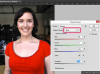حقوق الصورة: الصورة مجاملة من Tumblr.
افتح الفيديو على يوتيوب وانقر على زر "مشاركة".
خيارات المشاركة لمقطع فيديو YouTube ، مع تمييز الزر "Tumblr" ومربع الاختيار "Start at".
حقوق الصورة: الصورة مجاملة من يوتيوب.
انقر فوق الزر "Tumblr" لفتح نافذة إنشاء لـ Tumblr. إذا كنت تريد مشاركة جزء فقط من الفيديو ، فقم بتمكين مربع الاختيار "البدء عند" قبل القيام بذلك.
شاشة مشاركة فيديو YouTube لـ Tumblr ، مع تمييز قائمة تبديل المدونات وحقل التسمية التوضيحية.
حقوق الصورة: الصورة مجاملة من Tumblr.
حدد المدونة التي تريد نشر الفيديو عليها باستخدام القائمة المنسدلة ، إذا لزم الأمر. تتم إضافة عنوان الفيديو ، بشكل افتراضي ، إلى حقل النص كتعليق ، على الرغم من أنه يمكنك إزالته أو استبداله بالنص الخاص بك.
شاشة مشاركة فيديو YouTube لـ Tumblr ، مع تمييز رمز الترس وتكشف قائمة الخيارات الإضافية.
حقوق الصورة: الصورة مجاملة من Tumblr.
انقر فوق رمز الترس لفتح قائمة تحتوي على خيارات إضافية. من هنا يمكنك إضافة علامات ، وتحديد عنوان URL للنشر واختيار حفظ المنشور كمسودة أو خاص ، أو إضافته إلى قائمة الانتظار الخاصة بك بدلاً من النشر على الفور.
انقر على "نشر". بمجرد إنشاء المنشور ، سترى شاشة تأكيد - في هذه المرحلة ، يمكنك إغلاق النافذة بأمان.
انسخ عنوان URL لفيديو YouTube ، وقم بالتبديل إلى لوحة التحكم في Tumblr ، ثم انقر فوق الزر "فيديو". إذا كنت تريد مشاركة جزء فقط من الفيديو ، فافتح خيارات المشاركة للفيديو على YouTube ، وقم بتمكين مربع الاختيار "البدء عند" وانسخ عنوان URL من حقل النص بدلاً من ذلك.
الصق عنوان URL للفيديو في حقل النص "كود التضمين أو عنوان URL للفيديو". يتم تحميل فيديو YouTube تلقائيًا في شاشة النشر ، مما يتيح خيارات إضافية.
شاشة نشر الفيديو على Tumblr ، مع تمييز رمز الترس وحقل "التسمية التوضيحية" وحقل "العلامات".
حقوق الصورة: الصورة مجاملة من Tumblr.
اكتب النص الخاص بك في حقل "التسمية التوضيحية". إذا كنت تريد إضافة علامات ، فاكتبها في حقل "العلامات" كما تفعل عادةً ؛ لتعيين عنوان URL مخصص للنشر أو إضافة رابط مصدر أو تمكين الردود على الصور ، انقر فوق رمز الترس.
انقر فوق "نشر" لحفظ التغييرات ومشاركة الفيديو في مدونة Tumblr الخاصة بك. بدلاً من ذلك ، انقر فوق السهم لأسفل على الزر "نشر" لمزيد من الخيارات ، بما في ذلك الحفظ كمسودة أو النشر بشكل خاص أو الإضافة إلى قائمة الانتظار أو جدولة المنشور لوقت وتاريخ محددين.
افتح خيارات مشاركة الفيديو على YouTube وانقر على "تضمين". اضبط الخيارات المختلفة حسب رغبتك ، إذا لزم الأمر ، ثم انسخ الكود في حقل النص.
شاشة الإنشاء لمنشور نصي على Tumblr ، مع تمييز الزر "HTML".
حقوق الصورة: الصورة مجاملة من Tumblr.
قم بالتبديل إلى Tumblr وانقر فوق الزر "نص" لإنشاء مشاركة نصية جديدة. أنشئ المنشور كما تفعل عادةً ، مع ترك مسافة حيث تريد تضمين الفيديو. بمجرد الانتهاء ، انقر فوق الزر "HTML". يؤدي هذا إلى تحويل المحرر إلى وضع HTML.
محرر وضع HTML لمنشور نصي على Tumblr ، مع إضافة كود تضمين فيديو YouTube وإبرازه.
حقوق الصورة: الصورة مجاملة من Tumblr.
الصق الرمز الذي نسخته في الخطوة الأولى في حقل النص ، حيث تريد أن يظهر الفيديو. إذا كنت ترغب في تضمين أكثر من مقطع فيديو ، كرر عملية الحصول على الرمز ولصقه في المنشور النصي لكل منها. بمجرد الانتهاء ، انقر فوق الزر "HTML" مرة أخرى للعودة إلى وضع التحرير العادي.
أضف علامات واضبط خيارات النشر ، إذا رغبت في ذلك ، ثم انقر فوق "نشر" لنشر المنشور على Tumblr الخاص بك.
إذا كنت تستخدم الطريقة الثالثة ، فلن يتمكن متابعيك من تشغيل الفيديو المضمن مباشرة من لوحة معلومات Tumblr ، نظرًا لأنها ستظهر فقط كرمز رمادي - بدلاً من ذلك ، سيحتاجون إلى زيارة مدونتك صفحة. ومع ذلك ، فإن هذه الطريقة هي الطريقة الوحيدة لتضمين أكثر من مقطع فيديو واحد في منشور Tumblr واحد.