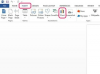في Word 2013 ، يمكنك إنشاء تقويم الصور الخاص بك من البداية ، أو تخصيص قالب ليناسب احتياجاتك. تخصيص أ قالب التقويم أسرع بكثير ومع ذلك ، فإن عددًا قليلاً من تقاويم الصور ليست بتنسيق التابلويد. لإنشاء تقويم صور بحجم خطاب أو قانوني يمكنك طباعته في المنزل ، فمن الأسرع إنشاء تقويم من البداية.
عمل تقويم من الصفر
الخطوة 1: افتح مستندًا فارغًا

حقوق الصورة: لقطة شاشة بإذن من Microsoft.
قم بإنشاء مستند Word فارغ جديد. باستخدام تخطيط الصفحة خيارات ، حدد صفحة مقاس و الهوامش مناسب لإمدادك بالورق والطابعة.
فيديو اليوم
صحافة يدخل مرتين ثم اضغط على فوق السهم مرة واحدة لوضع المؤشر في خط الوسط. ستكون المساحة الموجودة أعلى المؤشر وأسفله مهمة عندما يحين وقت إدراج صورة.
الخطوة 2: ارسم طاولة

حقوق الصورة: لقطة شاشة بإذن من Microsoft.
انقر على إدراج علامة التبويب ثم طاولة أيقونة. اسحب المؤشر فوق الشبكة لتحديد سبعة أفقيًا وستة عموديًا. ستة صفوف مهمة للأشهر القليلة التي ستحتاجها. انقر فوق المساحة الموجودة أعلى الجدول مباشرةً واضغط يدخل حتى يصبح الجدول في أسفل الصفحة.
الخطوة 3: زيادة حجم الخلية

حقوق الصورة: لقطة شاشة بإذن من Microsoft.
اسحب المؤشر فوق كل خلية في الجدول. انقر على تصميم أدوات المائدة علامة التبويب ثم انقر فوق عمودي رمز حجم الخلية. زيادة الحجم الرأسي إلى 1 بوصة.
الخطوة 4: حدد المحاذاة الصحيحة

حقوق الصورة: لقطة شاشة بإذن من Microsoft.
انقر على الصفحة الرئيسية علامة التبويب وانقر فوق المحاذاة الصحيحة رمز في قسم فقرة الشريط. يمكنك أيضًا تغيير الخط أو حجم الخط إذا كنت ترغب في ذلك.
الخطوة 5: أدخل التواريخ

حقوق الصورة: لقطة شاشة بإذن من Microsoft.
انقر على التاريخ و الوقت في شريط مهام Windows وابحث عن الشهر الذي سيبدأ فيه التقويم الخاص بك. قم بتدوين التاريخ الذي يقع فيه أول الشهر. انقر فوق ذلك اليوم في التقويم الخاص بك واكتب 1. صحافة فاتورة غير مدفوعة واكتب 2, ثم تابع التنقل خلال التقويم حتى تصل إلى اليوم الأخير من الشهر.
الخطوة 6: قم بتغيير الخطوط

حقوق الصورة: لقطة شاشة بإذن من Microsoft.
اسحب المؤشر فوق خلايا الجدول ، وانقر بزر الماوس الأيمن فوق الجدول وحدد ملف الحدود أيقونة. يختار الحدود والتظليل. تحت الحدود في نافذة الحدود والتظليل ، انقر فوق اللون رمز وحدد أي لون تريده.
الخطوة 7: أضف اسمي اليوم والشهر

حقوق الصورة: لقطة شاشة بإذن من Microsoft.
انقر على إدراج علامة التبويب ، حدد مربع الكتابة ثم انقر فوق الأول مربع الكتابة نموذج. اسحب المؤشر أسفل الجدول وقم بتغيير النص إلى اسم الشهر. لضبط حجم الغرفة أسفل الجدول ، انقر فوق المساحة الموجودة أعلى الجدول واضغط يدخل أو حذف كما هو مطلوب. انقر بزر الماوس الأيمن فوق مربع النص وقم بتغيير لون الحد إلى لا أحد. قم بتغيير محاذاة النص إلى محاذاة المركز باستخدام الخيار الموجود أسفل الصفحة الرئيسية التبويب.
أدخل جدولاً من صف واحد أعلى جدول التقويم وأدخل يومًا في كل خلية. انقر بزر الماوس الأيمن فوق الجدول أو انقر فوق علامة التبويب "تصميم أدوات الجدول"، انقر على الحدود رمز وحدد داخل حد عمودي. باستخدام خيار الشريط الرئيسي ، قم بتغيير المحاذاة إلى محاذاة المركز.
الخطوة 8: أدخل صورة

حقوق الصورة: لقطة شاشة بإذن من Microsoft.
ضع المؤشر أسفل الجدول واضغط يدخل حتى تظهر صفحة ثانية. انقر على إدراج علامة التبويب وحدد الصور أو صور على الإنترنت. اختر صورة لصفحة التقويم وستظهر في أعلى الصفحة الثانية ، والتي أصبحت الآن بجوار الصفحة الأولى مباشرة ، بسبب إعدادات عرض الصفحة الافتراضية في Word 2013.
انقر بزر الماوس الأيمن فوق الصورة وانقر فوق خيارات التخطيط التي تظهر في الزاوية وقم بتغيير Text Wrapping إلى خلف النص. اسحب الصورة إلى أعلى الصفحة الأولى.
الخطوة 9: قص الصورة

حقوق الصورة: لقطة شاشة بإذن من Microsoft.
أثناء تحديد الصورة ، انقر فوق تنسيق أدوات الصورة علامة التبويب ثم انقر فوق ا & قتصاص أيقونة. اسحب خط القص السفلي لأعلى بحيث يكون أعلى من الجدول الموجود على اليسار. اسحب مركز الصورة لوضعها ضمن علامات الاقتصاص حسب الرغبة واضغط يدخل.
الخطوة العاشرة: أضف أشهر إضافية

انسخ التقويم والصقه لبدء صفحة ثانية.
حقوق الصورة: لقطة شاشة بإذن من Microsoft.
صحافة السيطرة- A لتحديد الكل و السيطرة- C لنسخ محتويات التقويم. انقر أعلى الصفحة الثانية واضغط السيطرة- V للصق صفحة تقويم ثانية في المستند. قم بتغيير التواريخ واسم الشهر والصورة ، ثم ضع المؤشر في أعلى الصفحة الثالثة واضغط السيطرة- V لبدء إنشاء الشهر الثالث.
تخصيص قالب التقويم
الخطوة 1: افتح نموذجًا

حقوق الصورة: لقطة شاشة بإذن من Microsoft.
قم بتشغيل PowerPoint واكتب "التقويم" والسنة التي تريدها في حقل البحث. انقر فوق قالب لمشاهدة المعاينة. عندما تجد النموذج الصحيح ، انقر فوق إنشاء زر.
الخطوة 2: استبدال الصور

استبدل الصور بالصور الخاصة بك.
حقوق الصورة: لقطة شاشة بإذن من Microsoft.
حدد الصورة التي ترغب في استبدالها بأخرى خاصة بك. انقر على تنسيق أدوات الصورة علامة التبويب ثم انقر فوق تغيير الصورة أيقونة. يمكنك بعد ذلك استبدال الصورة بأخرى من جهاز الكمبيوتر الخاص بك أو استخدام Bing Image Search للعثور على بديل مغطى بموجب ترخيص المشاع الإبداعي للاستخدام الشخصي.
الخطوة الثالثة: تخصيص التواريخ

أضف التفاصيل الشخصية إلى التقويم.
حقوق الصورة: لقطة شاشة بإذن من Microsoft.
انقر فوق أي تاريخ لكتابة التفاصيل مثل عيد ميلاد أو ذكرى سنوية. يمكنك أيضًا إدراج الصور في حقول التاريخ بالنقر فوق الصور أو صور على الإنترنت في ال إدراج شريط علامة التبويب. غير ال التفاف النص للصورة إلى خلف النص ثم قم بتغيير حجم الصورة بحيث تلائم التاريخ.