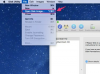قم بتوصيل iPad بالكمبيوتر باستخدام كابل USB المرفق بجهاز iPad.
حقوق الصورة: srdjan111 / إستوك / جيتي إيماجيس
إذا كانت لديك صور على جهاز الكمبيوتر الخاص بك وتريد وضعها على جهاز iPad ، فاستفد من تطبيق iTunes الأصلي المصمم لنقل المحتوى بين جهاز كمبيوتر وأجهزة iOS. يمكنك أيضًا استخدام إمكانات تدفق الصور على iCloud لنقل الصور إلى جهاز iPad يعمل بنظام التشغيل iOS 8.1.
الاتصال بـ iTunes
باستخدام iTunes ، يمكنك نقل الصور إلى iPad من موقعين على جهاز الكمبيوتر الخاص بك: مباشرة من تطبيق أو من مجلد. ابدأ بتوصيل جهاز iPad بجهاز الكمبيوتر الخاص بك باستخدام الكابل المرفق بالجهاز. قم بتشغيل iTunes على جهاز الكمبيوتر الخاص بك إذا لم يتم تشغيله تلقائيًا. إذا لم يكن لديك iTunes بالفعل ، فقم بتنزيله وتثبيته إصدار Windows مجانًا من موقع Apple.
فيديو اليوم
نقل الصور في iTunes - تحديد موقعك
بمجرد توصيل جهاز iPad بجهاز الكمبيوتر الخاص بك ، حدد جهاز iPad من قائمة الأجهزة الموجودة في الزاوية العلوية من iTunes. انقر فوق علامة التبويب "الصور" وضع علامة اختيار في خانة الاختيار "مزامنة الصور من". انقر فوق القائمة المنسدلة المرتبطة وحدد الموقع الذي تريد نقل الصور منه. للتحويل من تطبيق ، حدد التطبيق. على جهاز كمبيوتر يعمل بنظام Windows ، قد تختار "Photoshop" ، على سبيل المثال. على جهاز Mac ، يمكنك اختيار "iPhoto" أو "Aperture". إذا كنت تفضل نقل الصور من مجلد على جهاز الكمبيوتر الخاص بك ، انقر فوق "اختيار مجلد" في القائمة المنسدلة وحدد المجلد الذي يحتوي على ملف الصور.
نقل الصور في iTunes - تخصيص إعدادات المزامنة
بمجرد تحديد المجلد أو التطبيق الذي تريد نقل الصور منه ، يقدم لك iTunes بعض خيارات التخصيص. حدد زر الاختيار "كل الصور والألبومات والأحداث والوجوه" لنقل جميع الصور المتوافقة إلى جهاز iPad. إذا كنت تريد نقل بعض الصور المتاحة فقط ، فحدد زر الاختيار "ألبومات وأحداث ووجوه محددة" ثم حدد الصور التي تريد نقلها إلى جهاز iPad. يمكنك أيضًا تحديد خانة الاختيار "تضمين مقاطع الفيديو" لنقل مقاطع الفيديو المتوافقة. انقر فوق "تطبيق" لحفظ الإعدادات الخاصة بك. يتم نقل نسخة من الصورة المحددة إلى جهاز iPad. يبقى الأصل على جهاز الكمبيوتر الخاص بك.
نقل الصور من Photo Stream
إذا كان لديك iCloud على جهاز الكمبيوتر الخاص بك ، فيمكنك أيضًا استخدامه لنقل الصور إلى جهاز iPad. إذا لم يكن لديك بالفعل iCloud على جهاز الكمبيوتر الخاص بك ، تحميل مجانًا من موقع Apple على الويب. بمجرد تثبيت iCloud ، افتحه وقم بتسجيل الدخول باستخدام نفس حساب iCloud الذي تستخدمه على جهاز iPad. ضع علامة اختيار في خانة الاختيار "الصور" ، ثم انقر على "خيارات" وقم بتشغيل ميزة "دفق الصور الخاص بي". انقر فوق "تطبيق" عند الانتهاء. يتم تحميل الصور تلقائيًا إلى حساب iCloud الخاص بك وتبقى هناك لمدة 30 يومًا. اضغط على أيقونة "الإعدادات" على جهاز iPad ، واختر "iCloud" ، واختر "الصور" وشغل ميزة My Photo Stream ، إذا لم تكن ممكّنة بالفعل. انقر فوق الصور التي تريد نقلها من جهاز الكمبيوتر الخاص بك ، ثم انقر فوق "حفظ الصورة" لتنزيلها من حسابك على iCloud إلى جهاز iPad.
البريد الإلكتروني والخدمات الأخرى المستندة إلى السحابة وتوافق الملفات
يمكنك أيضًا إرسال الصور بالبريد الإلكتروني كمرفقات إلى عنوان بريد إلكتروني يمكن الوصول إليه من جهاز iPad. افتح البريد الإلكتروني على جهاز iPad واحفظ المرفقات.
عدد من خدمات التخزين المستندة إلى السحابة ، بما في ذلك بصندوق الإسقاط, جوجل درايف و OneDrive، لديك تطبيقات يمكنك استخدامها على جهاز iPad لنقل الصور من جهاز الكمبيوتر الخاص بك.
iPad متوافق مع تنسيقات الصور التالية: BMP و GIF و JPEG و JPG و SGI و PNG و TIF و TIFF.