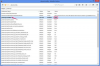تعد الصورة المجمعة طريقة رائعة لتقديم الكثير من الصور مرة واحدة دون التعثر في عرض تقديمي. باستخدام أدوات الصور المتوفرة في PowerPoint 2013 ، يمكنك إنشاء صورة مجمعة ذات مظهر احترافي بسرعة وسهولة.
تحميل صورك
أدخل شريحة فارغة جديدة في العرض التقديمي الخاص بك عن طريق النقر بزر الماوس الأيمن أسفل صورة مصغرة وتحديد شريحة جديدة. إذا كنت لا تريد أي نص في الصورة المجمعة ، فانقر بزر الماوس الأيمن فوق كل منها مربع الكتابة و اضغط حذف.
فيديو اليوم

حقوق الصورة: لقطة شاشة بإذن من Microsoft.
انقر على إدراج علامة التبويب وحدد الصور لإضافة صور من جهاز الكمبيوتر الخاص بك. إذا كنت تريد إضافة الصور التي قمت بتخزينها على الإنترنت ، فحدد صور على الإنترنت. إذا كنت تضيف الكثير من الصور إلى الصورة المجمعة ، فمن الأسرع سحبها من نافذة مستكشف الملفات مباشرة إلى الشريحة.

حقوق الصورة: لقطة شاشة بإذن من Microsoft.
قم بتغيير حجم كل صورة عن طريق سحب الزاوية نقاط الربط التي تظهر عند اختيار الصورة. اسحب منتصف كل صورة لتحريك موضعها على اللوحة. إذا تداخلت إحدى الصور مع حدود الشريحة ، فسيتم اقتصاصها عند تشغيل عرض الشرائح ، حتى إذا لم تظهر مقطوعة أثناء التحرير.

يؤدي سحب الزاوية إلى الحفاظ على نسبة أبعاد الصورة.
حقوق الصورة: لقطة شاشة بإذن من Microsoft.
قص وترتيب الصور
كلما أضفت المزيد من الصور إلى الصورة المجمعة ، ستصبح زوايا كل صورة أكثر بروزًا. فيما يلي بعض الطرق لاقتصاص الصور بحيث يمكنك ترتيبها بأسلوب أكثر جاذبية من الناحية المرئية.
اقتصاص ألوان الخلفية
قم بإزالة لون خالص من خلفية الصورة بجعل هذا اللون شفافًا. هذا مفيد بشكل خاص للمساحات الكبيرة من السماء في الصورة. لسوء الحظ ، لا تعمل هذه التقنية جيدًا في السماء الملبدة بالغيوم ، نظرًا لأن نطاق ألوان PowerPoint محدود.
- انقر على تنسيق أدوات الصورة علامة التبويب ، حدد اللون ثم قم بالتمرير لأسفل إلى حدد لون الخلفية.
- انقر فوق الصورة لتحويل المؤشر إلى مؤشر تحديد اللون.
- انقر فوق اللون الذي تريد جعله شفافًا.

اجعل لونًا شفافًا من خيارات اللون.
حقوق الصورة: لقطة شاشة بإذن من Microsoft.
إذا اخترت لونًا خاطئًا ، فاضغط على السيطرة- Z للتراجع عن التحديد وحاول مرة أخرى. بمجرد إزالة اللون ، اسحب الصورة فوق صورة أخرى.
لإعادة الترتيب الصورة الموجودة في الأعلى ، انقر بزر الماوس الأيمن فوق أي صورة وحددها اجلب للمقدمة أو إرسال إلى الخلف. أنت تستطيع نقل طبقات الصورة موضع واحد في كل مرة ، أو انقلهم طوال الطريق إلى الجزء الأمامي أو الخلفي من الشريحة.

انقل الصور فوق أو أسفل الصور الأخرى.
حقوق الصورة: لقطة شاشة بإذن من Microsoft.
اقتصاص الشكل
تخلص من الزوايا الحادة من بعض صورك مع إفساح المجال لمزيد من التفاصيل المحاصيل لهم شكل بيضاوي. يتيح لك ذلك إضافة المزيد من الصور التي لا تناسبك في المعتاد. انقر على تنسيق أدوات الصورة علامة التبويب وانقر فوق ا & قتصاص أيقونة. من القائمة المنسدلة ، حدد اقتصاص للشكل ثم حدد ملف بيضاوي من قسم الأشكال الأساسية. بالطبع يمكنك استخدام أي شكل يناسب الصورة.

قص الصورة إلى شكل بيضاوي لإزالة الزوايا.
حقوق الصورة: لقطة شاشة بإذن من Microsoft.
الاقتصاص بحجم جديد
يمكن دائمًا اقتصاص الكائنات الضيقة أو العريضة باستخدام الطريقة التقليدية لتغيير ارتفاعها أو عرضها. للقيام بذلك ، انقر فوق تنسيق أدوات الصورة علامة التبويب ، حدد ا & قتصاص رمز وانقر ا & قتصاص في القائمة المنسدلة. اسحب علامات الاقتصاص إلى الحجم المطلوب. اسحب الصورة لتغيير وضعها داخل علامات الاقتصاص.

يؤدي اقتصاص الصورة الضيقة إلى سهولة احتوائها في الصورة المجمعة.
حقوق الصورة: لقطة شاشة بإذن من Microsoft.
اللمسات الأخيرة
بعد أن كنت تعمل على صورة مجمعة لمدة 20 أو 30 دقيقة ، من المهم الابتعاد والعودة إلى الشريحة للحصول على مظهر جديد. ابحث عن أي أماكن فارغة يمكن ملؤها بتغيير حجم الصور أو إعادة وضعها ، أو بإضافة صورة أخرى ،
بينما يمكنك إضافة ملفات تأثيرات فنية و حدود ملونة لصورك ، ضع في اعتبارك أن PowerPoint ليس تطبيقًا لتصميم الرسوم حقًا. يمكنك عادة تحقيق المزيد مجمعات معقدة باستخدام تطبيقات مثل Photoshop أو الأعرج.

مجمعة سريعة الإنشاء ولكنها كاملة نسبيًا.
حقوق الصورة: لقطة شاشة بإذن من Microsoft.