سواء تم إنشاؤها يدويًا أو تصديرها من تطبيق برمجي آخر ، تُستخدم الملفات المحددة بشكل شائع لتخزين البيانات المهمة. تكمن مشكلة البيانات في أنها ليست ذات قيمة كبيرة إلا إذا كان لديك طريقة ما للتلاعب بها ودراستها. على الرغم من أن الملفات المحددة طريقة جيدة لتخزين البيانات ، إلا أنه ليس من العملي محاولة دراسة البيانات في الشكل الأولي لهذه الملفات. سيسمح لك استيراد الملف المحدد إلى Microsoft Excel باستخدام جميع أدوات Excel لتحليل بياناتك وتقديم نتائج تحليلك بطريقة واضحة.
الخطوة 1

اختر "فتح" من قائمة ملف Microsoft Excel ، وانتقل إلى المجلد الذي يحتوي على ملفك المحدد. تأكد من أنك اخترت خيار عرض جميع أنواع الملفات. إذا لم تفعل هذا ، فلن تتمكن من رؤية ملفك في المجلد. انقر نقرًا مزدوجًا فوق اسم الملف لفتحه. سيدخل Excel تلقائيًا وضع "معالج استيراد النص".
فيديو اليوم
الخطوة 2
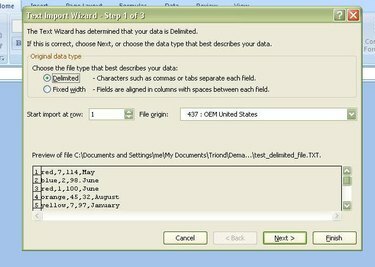
اختر "محدد" كنوع الملف الذي يصف بياناتك بأفضل شكل على الشاشة الأولى من معالج استيراد النص. ثم انقر فوق "التالي" للانتقال إلى الشاشة التالية.
الخطوه 3

حدد المحدد المستخدم في ملفك المحدد. إذا لم تكن تعرف ما هو المحدد قبل بدء استيراد الملف ، يمكنك عادةً فحص البيانات وتحديد الحرف الذي يتم استخدامه. في مثالنا ، الملف محدد بفواصل. بعد تحديد المحدد ، انقر فوق "التالي" للمتابعة.
الخطوة 4

قم بتعيين تنسيق البيانات لكل حقل تقوم باستيراده. تنسيق البيانات الافتراضي هو "عام" ، وهذا هو التنسيق الذي يجب أن تحتفظ به إلا إذا كان أي من حقول البيانات الخاصة بك يحتوي على تواريخ أو يتكون من بيانات تريد الاحتفاظ بها كنص. انقر فوق "التالي" لإنهاء الاستيراد بعد الانتهاء من تعيين تنسيقات البيانات لجميع الحقول.
الخطوة الخامسة

احفظ جدول البيانات الناتج كملف Excel. أنت الآن جاهز للتعامل مع بياناتك ودراستها باستخدام الأدوات الموجودة في Excel.




