لقد حصلت للتو على جهاز كمبيوتر شخصي جديد أو بطاقة فيديو جديدة. أنت على استعداد لبدء تشغيله والمضي قدمًا ، لكنك تريد أولاً اختبار قوة أداء الرسومات لديك. سترغب في تحليل بطاقة الفيديو ، والتي تسمى أيضًا وحدة معالجة الرسومات. من خلال قياس أداء وحدة معالجة الرسومات الخاصة بك ، يمكنك الحصول على فكرة عن مدى سلاسة تشغيل نظامك ومقارنة نتائجك بأجهزة الكمبيوتر ذات التكوينات المماثلة لضمان عمل الأشياء على النحو المنشود. يمكن لثلاث أدوات شائعة اختبار أداء بطاقة الفيديو الخاصة بك بطرق مختلفة.
-
برنامج 3DMark هو في الأساس المعيار في قياس بطاقة الفيديو. إنه يوفر واجهة بسيطة للغاية ورسومية بالإضافة إلى العديد من الخيارات المبسطة لمقارنة النتائج بسهولة مع الآخرين في جميع أنحاء العالم.
-
FurMark هو بديل مجاني تمامًا لبرنامج 3DMark. على الرغم من أنه لا يوفر سهولة المقارنة والرسوم البيانية المبسطة لبرنامج 3DMark ، إلا أنه يتمتع بفوائد أخرى. يمكنك أيضًا اختبار الضغط على وحدة معالجة الرسومات لتحديد المشكلات المحتملة في البطاقة أو التبريد. بالإضافة إلى ذلك ، يمكن استخدامه لاختبار ثبات سرعة التشغيل.
-
فرابس تم تصميمه لعرض معدل الإطارات لبرنامج يقوم حاليًا بالوصول إلى بطاقة الفيديو الخاصة بك. هذه الأداة مفيدة بشكل خاص للاعبين لأنها تمكنك من قياس تأثير الأداء على الفور لضبط إعدادات الرسومات داخل لعبة فيديو.
فيديو اليوم
برنامج 3DMark

حقوق الصورة: الصورة مجاملة من Futuremark
قم بتشغيل المعيار
قم بتنزيل أحدث إصدار من الإصدار الأساسي لبرنامج 3DMark. تقدم الإصدارات المدفوعة بعض الاختبارات والمقاييس والميزات الإضافية ، ولكن بالنسبة للمستخدم المنزلي العادي ، فإن الإصدار الأساسي أكثر من كافٍ.
قم بتشغيل البرنامج ، وستظهر شاشة اختيار الاختبار. يوفر البرنامج اختبارات مُحسَّنة لأجهزة الكمبيوتر المحمولة أو أجهزة الكمبيوتر الشخصية منخفضة التكلفة وأجهزة الكمبيوتر متوسطة المدى وأجهزة الكمبيوتر عالية الأداء. حدد الاختبار الذي تعتقد أنه يناسب جهاز الكمبيوتر الخاص بك بشكل أفضل. اجلس واترك الاختبار يكتمل. تأكد من أنك متصل بالإنترنت لعرض نتائجك.
عن ماذا تبحث
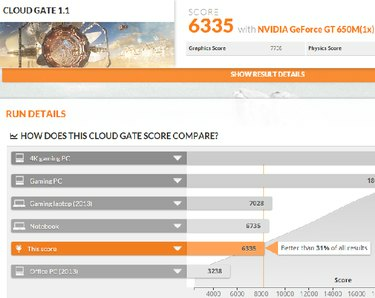
حقوق الصورة: الصورة مجاملة من برنامج 3DMark
يتم فتح النتائج في متصفح الإنترنت الافتراضي الخاص بك ، حيث تعرض النتيجة والقدرة على رؤية كيفية مقارنة نتائجك بأشخاص آخرين لديهم تكوينات مماثلة لوحدات معالجة الرسومات وأجهزة الكمبيوتر. يمكنك أيضًا الاطلاع على بيانات لمتوسط الإطارات في الثانية في كل مرحلة من مراحل الاختبار والرسومات الفردية ودرجات الفيزياء. تريد أن تكون درجاتك مماثلة للأشخاص الذين لديهم إعدادات مماثلة. إذا لم تكن كذلك ، فقد تحتاج إلى القيام ببعض استكشاف الأخطاء وإصلاحها.
لديك أيضًا خيار إنشاء حساب وحفظ نتائجك للمقارنة. يكون هذا مفيدًا إذا كنت تقوم في كثير من الأحيان بترقية بطاقة الفيديو الخاصة بك حتى تتمكن من رؤية كيف تتراكم البطاقة الجديدة مع أجهزتك القديمة.
FurMark

حقوق الصورة: الصورة مجاملة من Geeks3D
قم بتشغيل الاختبار
قم بتنزيل أحدث إصدار من FurMark وتثبيته وتشغيل البرنامج. لأغراض اختبار الأداء ، اختر أحد الإعدادات المعيارية المسبقة على اليمين. يعمل الإعداد المسبق 1080 بدقة 1920 × 1080 ويتم تشغيل الإعداد المسبق 720 في دقة تبلغ 1280 × 720. يكون التأثير على وحدة معالجة الرسومات أكبر في اختبار 1080 المحدد مسبقًا.
لأغراض اختبار بطاقتك للتحقق من الاستقرار أو مشاكل أخرى ، حدد دقة وخيارات أخرى على اليسار ثم انقر فوق اختبار إجهاد وحدة معالجة الرسومات زر.
عن ماذا تبحث
لقياس الأداء ، بمجرد اكتمال الاختبار ، يتم إصدار درجة لك. للاطلاع على دليل المقارنة ، انقر فوق الزر مقارنة درجاتك على شاشة النتائج أو القائمة الرئيسية. ابحث عن الرسم البياني للدقة التي اخترتها مسبقًا. ابحث عن بطاقة الفيديو الخاصة بك أو بطاقة مشابهة ، ثم قارن درجاتك بالنتيجة المتوقعة. يجب أن تكون نتائجك متشابهة.
لاختبار الإجهاد ، تريد مشاهدة درجة الحرارة في الجزء السفلي الأيسر من شاشة الاختبار. إذا تجاوزت وحدة معالجة الرسومات الخاصة بك 90 درجة مئوية ، فقد يشير ذلك إلى وجود مشكلة في تبريد بطاقة الفيديو الخاصة بك.
احترس أيضًا من الأعطال المفاجئة - سواء للاختبار أو لجهاز الكمبيوتر بالكامل. قد يشير التعطل أيضًا إلى وجود مشكلة في بطاقة الفيديو الخاصة بك.
في كلا الاختبارين ، يجب عليك مسح الصورة ضوئيًا أثناء الاختبار بحثًا عن مربعات سوداء صغيرة تسمى القطع الأثرية. تشير هذه القطع الأثرية إلى وجود مشكلة في بطاقة الفيديو الخاصة بك. إذا كنت قد قمت برفع سرعة بطاقة الفيديو الخاصة بك ، فقد يشير ذلك إلى ضعف إعدادات رفع تردد التشغيل. إذا لم تقم بذلك ، فقد تكون هناك مشكلة في الجهاز.
تحذير
إذا تجاوزت بطاقة الفيديو 90 درجة مئوية في أي وقت أثناء أي اختبار ، فقم بإلغاء الاختبار على الفور. أنت تخاطر بإتلاف بطاقة الفيديو الخاصة بك من خلال السماح لها بالعمل فوق درجة الحرارة تلك لفترات طويلة من الوقت.
فرابس

حقوق الصورة: الصورة مجاملة من Beepa
تشغيل البرنامج
لتشغيل برنامج FRAPS ، فقط تنزيل البرنامج وتثبيته. افتح البرنامج ، وسيتم تنشيط برنامج FRAPS تلقائيًا. في هذه المرحلة ، يمكنك فقط تصغير النافذة.
قم بتشغيل التطبيق الذي ترغب في اختباره. يتم عرض معدل الإطارات في زاوية الشاشة. قم بتبديل الشاشة وإيقافها في أي وقت بالضغط على الزر F12 على لوحة المفاتيح.
عن ماذا تبحث
يقوم برنامج FRAPS بقياس معدل الإطارات المقدمة فقط في الإطارات في الثانية. من الناحية المثالية ، لتجنب حدوث تباطؤ في لعبة فيديو ، فأنت تريد أن تتطابق الإطارات في الثانية على الأقل مع معدل تحديث شاشتك ، والذي يكون في معظم الحالات 60 إطارًا في الثانية.
من خلال مشاهدة معدل الإطارات أثناء ضبط إعدادات الرسومات داخل اللعبة ، يمكنك أن ترى بسرعة الإعدادات التي توفر لك أفضل أداء في جميع المواقف داخل اللعبة.



