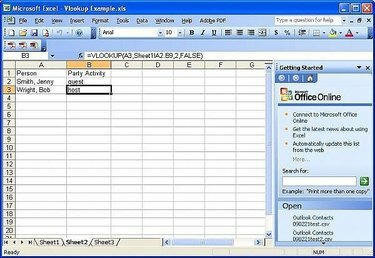
برنامج Vlookup
يتم استخدام VLookup في جدول بيانات للعثور على السجلات داخل جدول بيانات. يعد VLookup مفيدًا للغاية عند الحاجة إلى البحث عن كمية كبيرة من البيانات للعثور على جزء معين من المعلومات.
الخطوة 1
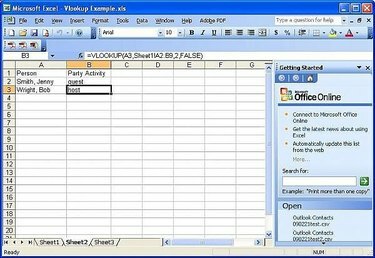
جدول البيانات
تأكد من فرز جدول البيانات وأن حقل البحث في أقصى يسار جدول البيانات.
فيديو اليوم
جدول البيانات النموذجي هو ببساطة قائمة تخطيط للحفلات. يتم تسمية الأفراد في العمود A ويحدد العمود B مشاركتهم في الحزب. هناك ضيوف ومضيف ومخطط الحفلة.
الخطوة 2
ابدأ جدول بيانات Vlookup ببيانات البحث على اليسار. بينما يمكنك إنشاء VLookup داخل نفس جدول البيانات مثل جدول البيانات ، يمكنك التأثير على تكامل البيانات من خلال القيام بذلك.
الخطوه 3
في الخلية التي تريد أن تظهر بيانات البحث عنها ، اكتب "= VLookup (" ثم انقر على الخلية التي تحتوي على بيانات البحث.
يجب أن تبدو النتيجة مثل المثال أدناه:
= VLOOKUP (A3
الخطوة 4
اضغط على مفتاح الفاصلة على لوحة المفاتيح. ثم انتقل إلى جدول البيانات وقم بتمييز الخلايا التي تتضمن العمود الذي يحمل حقل البحث إلى حقل البحث عن البيانات.
يجب أن تبدو النتيجة مثل المثال أدناه:
= VLOOKUP (A3، Sheet1! A2: B9
الخطوة الخامسة
اضغط على مفتاح الفاصلة على لوحة المفاتيح. عد الأعمدة من اليسار إلى اليمين حتى تصل إلى العمود بالبيانات التي تريد إظهار البيانات الخاصة بها. اكتب هذا الرقم في VLookup.
يجب أن تبدو النتيجة مثل المثال أدناه:
= VLOOKUP (A3، Sheet1! A2: B9،2
الخطوة 6
اضغط على مفتاح الفاصلة على لوحة المفاتيح. اكتب صح أو خطأ وأغلق الأقواس. يسمح True لـ VLookup بتحديد الصف التالي من البيانات إذا لم ينجح البحث. False يسمح فقط للنتائج أن تكون دقيقة. إذا لم يتم العثور على بيانات البحث ستكون النتيجة # N / A.
يجب أن تبدو النتيجة مثل المثال أدناه:
= VLOOKUP (A3، Sheet1! A2: B9،2، FALSE)
الأشياء ستحتاج
جدول بيانات تم فرزه
بيانات البحث
نصيحة
اكتب دائمًا FALSE كمعامل أخير لـ VLookup للتأكد من أن النتائج دقيقة.




