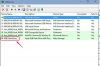يمكنك استخدام صور النجوم التي تجدها عبر الإنترنت في مستند Microsoft Word.
حقوق الصورة: ثينكستوك إيماجيس / ستوكبيت / جيتي إيماجيس
عندما سحبت Microsoft القابس على ميزة Clip Art التي استخدمتها لإتاحتها في Microsoft Word ، فقد استبعدت مجموعة صحية من صور النجوم. ومع ذلك ، لا تزال هناك طرق متعددة لإدراج صورة النجمة في مستند Microsoft Word الخاص بك. أحد الخيارات هو استخدام رمز النجمة الذي توفره Microsoft بخط Wingdings 2. خيار آخر هو نسخ صورة نجمة تجدها على الإنترنت ولصقها في المستند الخاص بك ، أو التقاط صورة نجمة قمت بحفظها على جهاز الكمبيوتر الخاص بك وإدخالها.
حرف او رمز
الخطوة 1
انقر فوق "إدراج" على شريط أدوات الشريط.
فيديو اليوم
الخطوة 2
انقر فوق سهم القائمة المنسدلة أسفل "الرموز" في أقصى الجانب الأيمن من شريط الأدوات ، ثم انقر فوق "المزيد من الرموز" لفتح مربع حوار الرموز.
الخطوه 3
حدد علامة التبويب "الرموز".
الخطوة 4
انقر فوق سهم القائمة المنسدلة على يمين الخط ثم اختر "Wingdings 2."
الخطوة الخامسة
أدخل إما "243" أو "244" أو "249" في حقل رمز الحرف ثم اضغط على "إدخال" لعرض هذه الرموز.
الخطوة 6
انقر فوق "إدراج" بعد تحديد رمز النجمة الذي تريد استخدامه لإدراجه في مستند Microsoft Word الخاص بك.
صورة على الإنترنت
الخطوة 1
انتقل إلى موقع الويب مع صورة النجمة التي تريد استخدامها في مستند Word الخاص بك.
الخطوة 2
انقر بزر الماوس الأيمن فوق صورة النجمة لفتح قائمة السياق.
الخطوه 3
انقر فوق "نسخ" في قائمة السياق.
الخطوة 4
افتح مستند Microsoft Word وانتقل إلى الموقع الذي تريد إدراج الصورة فيه. انقر بزر الماوس الأيمن في هذا الموقع لفتح قائمة السياق ، ثم انقر فوق "لصق" لإدراج صورة النجمة في المستند.
الصورة المحفوظة على الكمبيوتر
الخطوة 1
ضع المؤشر في الموقع في مستند Microsoft Word الخاص بك حيث تريد إدراج صورة النجمة.
الخطوة 2
انقر فوق "إدراج" ثم انقر فوق "صور".
الخطوه 3
انتقل إلى الموقع على جهاز الكمبيوتر الخاص بك حيث يتم حفظ صورة النجمة.
الخطوة 4
حدد صورة النجمة التي تريد إدراجها في المستند ، وانقر فوق "إدراج" ثم انقر فوق "ارتباط بالمستند" لإدراج الصورة.
تحذير
تنطبق المعلومات الواردة في هذه المقالة على Microsoft Word 2013. قد تختلف الإجراءات مع الإصدارات أو المنتجات الأخرى.