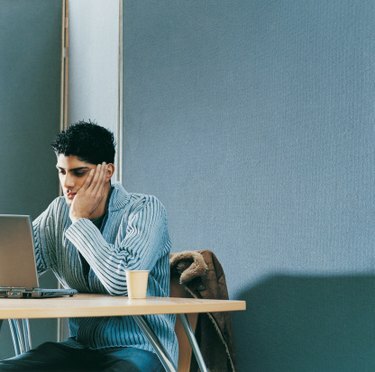
يتيح لك Word توفير الوقت عن طريق إدراج نصوص عالية للاقتباس تلقائيًا.
يسهّل Microsoft Word 2007 و 2010 إدراج رقم اقتباس مرتفع. لإنشاء اقتباس مرتفع يدويًا ، يمكنك استخدام أدوات الكتابة المرتفعة الموجودة على الشريط. لتوفير الوقت والمتاعب ولتحسين تنسيق ورقتك ، استخدم أدوات Word التلقائية للحواشي السفلية والتعليقات الختامية. ستقوم هذه الميزة بإدراج اقتباس مرتفع تلقائيًا دون مطالبتك باستخدام إعدادات الكتابة المرتفعة ؛ بالإضافة إلى ذلك ، سيربط الرقم المرتفع بالحاشية السفلية أو التعليق الختامي المقابل. علاوة على ذلك ، تدير هذه الميزة ترقيم الاستشهادات وتحديثها تلقائيًا ؛ إذا قمت بإدراج حاشية سفلية جديدة في أي مكان في المستند ، فسيقوم Word بتعيين الرقم الصحيح لها وسيقوم بتغيير أرقام الحواشي السفلية التالية ، إذا لزم الأمر.
الاقتباس التلقائي
الخطوة 1
انقر في النص حيث تريد إدراج نص مرتفع للاقتباس. عادةً ما يشير المصدر المذكور مباشرةً بعد علامة الترقيم النهائية في الجملة.
فيديو اليوم
الخطوة 2
انقر فوق علامة التبويب "المراجع" على الشريط.
الخطوه 3
انقر فوق الزر "إدراج حاشية سفلية" أو الزر "إدراج تعليق ختامي" الموجود في قسم الحواشي السفلية على الشريط. سيقوم Word بإدراج نص مرتفع للاقتباس مرقم تلقائيًا في النص ، وسيضيف أيضًا نصًا مطابقًا رقم مرتفع في أسفل الصفحة ، إذا قمت بإدراج حاشية سفلية ، أو في نهاية المستند ، إذا قمت بإدراج التعليق الختامي.
الاقتباس اليدوي
الخطوة 1
انقر في النص حيث تريد إدراج نص مرتفع للاقتباس. عادةً ما يشير المصدر المذكور مباشرةً بعد علامة الترقيم النهائية في الجملة.
الخطوة 2
انقر فوق علامة التبويب "الصفحة الرئيسية" على الشريط.
الخطوه 3
انقر فوق الزر "مرتفع" على الشريط في مجموعة الخط. يمكنك رؤية اسم الزر من خلال تحريك المؤشر فوقه.
الخطوة 4
اكتب رقم الاقتباس.
الخطوة الخامسة
انقر فوق الزر "مرتفع" مرة أخرى ، ثم ارجع إلى الكتابة كالمعتاد.




