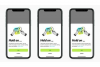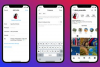هناك العديد من الأسباب التي تجعلك ترغب في التقاط لقطة شاشة على جهاز Mac الخاص بك. ربما وجدت ملف وصفة تحب وتريد الرجوع إلى مكونات قائمة لاحقًا دون التمرير خلال قصة حياة الكاتب مرة أخرى ، ربما رأيت صورة لشريكك السابق موقع التواصل الاجتماعي الفيسبوك التي تريد مشاركتها مع محادثتك الجماعية ، أو ربما يتعلق الأمر بالعمل. مهما كان السبب ، من السهل القيام بذلك ، عليك فقط معرفة ما يجب الضغط عليه.
كيفية تصوير الشاشة بأكملها

- اضغط مع الاستمرار على هذه المفاتيح الثلاثة معًا: Shift و Command والرقم 3.
- إذا انبثقت صورة مصغرة في الزاوية اليمنى السفلية ، فستبقى هناك لبضع ثوان. يمكنك النقر فوقه لتحرير الصورة. أو يمكنك الانتظار حتى يتم الحفظ على سطح المكتب والتحرير من هناك.
فيديو اليوم
كيفية التقاط لقطة شاشة لجزء من الشاشة

- لالتقاط لقطة شاشة لجزء معين من الشاشة (مثل صورة) ، اضغط مع الاستمرار على هذه المفاتيح الثلاثة معًا: Shift و Command والرقم 4.
- اسحب علامة التقاطع (رمز التقاطع مع دائرة في المنتصف) لتحديد المنطقة التي تريد التقاطها. امسك لوحة تعقب الماوس أثناء السحب.
- لالتقاط الصورة ، حرر الماوس.
- إذا التقطت المنطقة الخطأ ، فيمكنك الإلغاء بالضغط على مفتاح Esc.
كيفية التقاط لقطة شاشة لصفحة ويب أو قائمة

- افتح صفحة الويب أو القائمة التي تريد التقاطها.
- اضغط مع الاستمرار على هذه المفاتيح الثلاثة معًا: Shift ، و Command ، والرقم 4 ، وشريط المسافة. سيتغير المؤشر إلى أيقونة الكاميرا.
- لترك ظل النافذة ، اضغط مع الاستمرار على مفتاح الخيار أثناء النقر.
- للإلغاء ، اضغط على مفتاح Esc.
- اتركه وستلتقط النافذة أو القائمة المميزة.
- إذا رأيت صورة مصغرة في زاوية الشاشة ، فانقر لتحريرها أو انتظر حتى يتم حفظها على سطح المكتب.
أين تجد لقطات الشاشة الخاصة بك
يتم حفظ لقطات الشاشة على سطح المكتب بشكل افتراضي بالاسم "لقطة شاشة [التاريخ] في [الوقت]. png." يمكنك سحب الصورة إلى مجلد لتغيير الموقع. إذا كنت تستخدم macOS Mojave أو إصدارًا أحدث ، فيمكنك تغيير الموقع الافتراضي من قائمة الخيارات في تطبيق لقطة الشاشة.