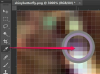يضيف Microsoft Word 2013 البيانات الوصفية تلقائيًا ، مثل منشئي المستند ووقت إنشاء المستند أو تحريره ، إلى المستندات. يمكنك اختيار إضافة البيانات الأولية يدويًا إلى مستند ، بما في ذلك العناوين والعلامات والتعليقات. لاكتشاف البيانات الوصفية المرفقة بمستند ، انتقل إلى معلومات علامة التبويب أو فحص المستند لعرض هذه البيانات أو إزالتها.
الخطوة 1
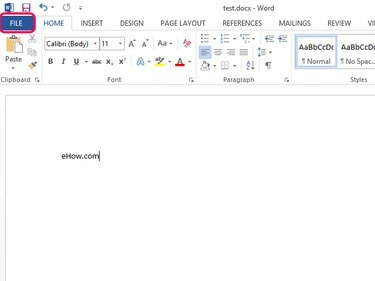
حقوق الصورة: ج. تايلور
انقر على ملف علامة التبويب لفتح خيارات فحص المعلومات والمستند.
فيديو اليوم
الخطوة 2
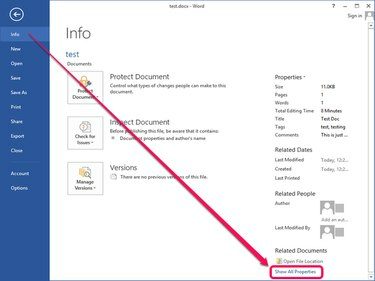
حقوق الصورة: ج. تايلور
انقر على معلومات علامة التبويب واختيار إظهار كافة الخصائص لتوسيع القائمة الحالية للبيانات.
الخطوه 3
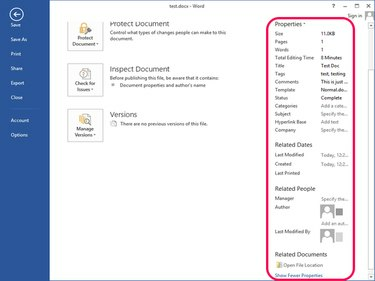
حقوق الصورة: ج. تايلور
حدد موقع إدخالات البيانات الوصفية على اليمين.
نصيحة
- يمكن تحرير العديد من إدخالات البيانات الوصفية بالنقر فوق الإدخال أو النقر فوقه بزر الماوس الأيمن. ومع ذلك ، لا يمكن إزالة بعض الإدخالات إلا إذا اخترت إزالة كافة معلومات البيانات الوصفية.
- في جزء المعلومات ، انقر فوق "نعم" الخصائص للكشف عن قائمة منسدلة وتحديد خصائص متقدمة لفتح مربع حوار يحتوي على هذه البيانات الوصفية والإحصاءات الإضافية.
الخطوة 1

حقوق الصورة: ج. تايلور
انقر تحقق من وجود مشاكل في علامة التبويب "معلومات" واختر فحص المستند.
الخطوة 2
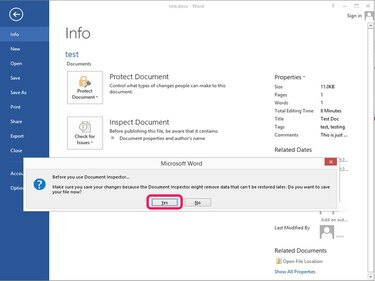
حقوق الصورة: ج. تايلور
أختر نعم من مربع حوار التحذير.
تحذير
قد يؤدي فحص المستند إلى إزالة البيانات الوصفية غير القابلة للاسترداد ، لذا احفظ نسخة من المستند قبل المتابعة.
الخطوه 3

حقوق الصورة: ج. تايلور
التحقق من خصائص الوثيقة والمعلومات الشخصية في قائمة الخيارات وانقر فوق فحص.
الخطوة 4

حقوق الصورة: ج. تايلور
انقر حذف الكل لحذف جميع البيانات الوصفية.
تحذير
يسرد المفتش فقط بيانات وصفية معينة كمثال في النتائج ، لكنه سيزيل أكثر مما يدرجه. يصف خصائص المستند والمعلومات الشخصية على أنها "خصائص المستند" و "المؤلف" ، ولكن تتم أيضًا إزالة العنوان والعلامات والتعليقات والحالة عند تحديد إزالة الكل ..