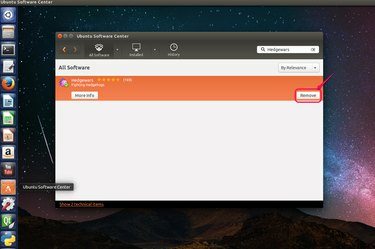
قم بإلغاء تثبيت التطبيقات في Ubuntu Software Center.
حقوق الصورة: بإذن من Ubuntu
إلغاء تثبيت التطبيقات في أوبونتو يختلف عن إلغاء تثبيت التطبيقات من أنظمة Windows نظرًا لأن ملفات التثبيت لتطبيقات Linux كلها حزم. اعتمادًا على نوع التطبيق وحجمه ، توجد طرق مختلفة لإلغاء تثبيت التطبيقات. يمكنك استعمال ال مركز برمجيات أوبونتو لإزالة التطبيقات البسيطة. يمكنك أيضًا وضع علامة على التطبيقات التي تحتوي على العديد من الوظائف الإضافية لإزالتها بشكل كامل مدير الحزم المتشابك من أجل إزالة جميع الحزم ذات الصلة. أخيرًا وليس آخرًا ، كتابة سطور الأوامر في ملف طرفية هو خيار آخر لإلغاء تثبيت التطبيقات.
إلغاء تثبيت التطبيقات في مركز برامج أوبونتو
الخطوة 1

اكتب اسم التطبيق الذي تريد إلغاء تثبيته.
حقوق الصورة: بإذن من Ubuntu
افتح Ubuntu Software Center من الشريط الجانبي. اكتب اسم التطبيق الذي تريد إلغاء تثبيته في مربع البحث.
فيديو اليوم
الخطوة 2

انقر فوق "إزالة" لإلغاء تثبيت التطبيق.
حقوق الصورة: بإذن من Ubuntu
انقر فوق التطبيق الذي يظهر في قائمة النتائج. تأكد من أنه التطبيق الذي تريد إزالته وانقر على "إزالة".
الخطوه 3
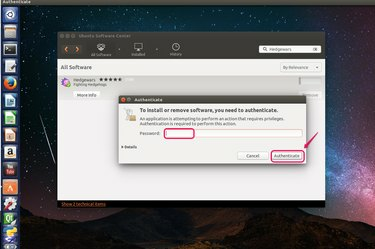
اكتب كلمة المرور الخاصة بك.
حقوق الصورة: بإذن من Ubuntu
اكتب كلمة مرور تسجيل الدخول في مربع الحوار لمصادقة هويتك.
الخطوة 4

تحقق من الحالة.
حقوق الصورة: بإذن من Ubuntu
انقر فوق علامة التبويب "التقدم" على شريط القوائم للتحقق من حالة إلغاء التثبيت. يظهر لك شريط التقدم عند انتهاء المهمة.
إلغاء تثبيت التطبيقات في مدير الحزم Synaptic
الخطوة 1
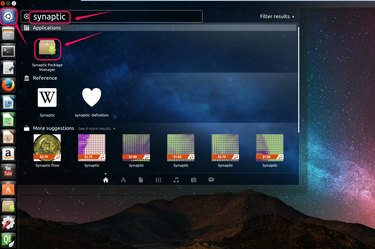
اكتب "متشابك" بدون علامات الاقتباس في Ubuntu Unity.
حقوق الصورة: بإذن من Ubuntu
افتح Ubuntu Unity من خلال النقر على أيقونة Ubuntu أعلى الشريط الجانبي. اكتب "متشابك" بدون علامات الاقتباس في مربع البحث وانقر فوق الرمز لفتحه.
الخطوة 2
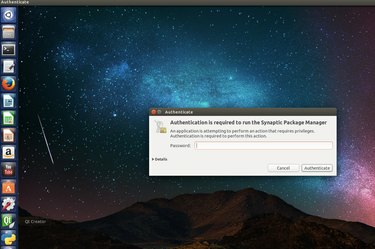
اكتب كلمة المرور الخاصة بك.
حقوق الصورة: بإذن من Ubuntu
اكتب كلمة مرور تسجيل الدخول الخاصة بك لمصادقة هويتك.
الخطوه 3

اكتب اسم التطبيق في "عامل التصفية السريع".
حقوق الصورة: بإذن من Ubuntu
اكتب اسم التطبيق الذي تريد إلغاء تثبيته في "عامل التصفية السريع". تحقق من نتائج البحث المدرجة أسفل الفلتر وحدد التطبيق الذي تريد إزالته بالكامل. على سبيل المثال ، اكتب "vlc" بدون علامات الاقتباس وابحث عن تطبيق مشغل الوسائط VLC.
الخطوة 4

اختر "وضع علامة لإكمال الإزالة".
حقوق الصورة: بإذن من Ubuntu
انقر بزر الماوس الأيمن فوق التطبيق الذي تريد إلغاء تثبيته واختر "وضع علامة لإكمال الإزالة" من القائمة المنسدلة.
الخطوة الخامسة

انقر فوق "تطبيق".
حقوق الصورة: بإذن من Ubuntu
انقر فوق "تطبيق" على شريط القائمة وتنفيذ العملية.
الخطوة 6
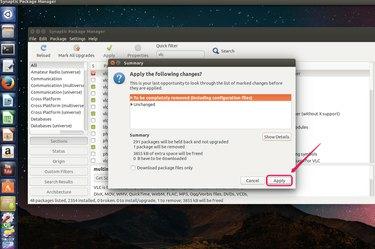
انقر فوق "تطبيق" لتأكيد الإزالة.
حقوق الصورة: بإذن من Ubuntu
انقر فوق الزر "تطبيق" في مربع الحوار لتأكيد إزالة التطبيق. يمكنك النقر فوق "إظهار التفاصيل" للاطلاع على معلومات حول كافة الحزم التي تمت إزالتها.
الخطوة 7
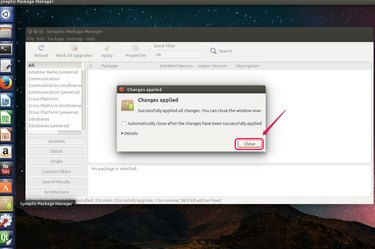
انقر فوق "إغلاق".
حقوق الصورة: بإذن من Ubuntu
انقر فوق "إغلاق" لإكمال المهمة.
نصيحة
apt-get هي أداة سطر الأوامر المستخدمة لإضافة الحزم وإزالتها. اكتب الصيغة التالية في المحطة:
sudo apt-get إزالة "اسم الحزمة"
بدون علامات الاقتباس حيث يكون "اسم الحزمة" هو اسم حزمة التطبيق التي تريد إلغاء تثبيتها. سيُطلب منك إدخال كلمة المرور الخاصة بك وكتابة "نعم" بدون علامتي الاقتباس لتأكيد إزالة التطبيق.
تحذير
قبل تأكيد الإزالة الكاملة في Synaptic Package Manager ، يجب عليك ذلك تحقق من جميع الطرود التي سيتم حذفها في قسم "إظهار التفاصيل". إذا وجدت أن بعض الحزم التي تريد الاحتفاظ بها قد تم وضع علامة عليها للإزالة ، لا استخدم أداة الإزالة الكاملة. بدلاً من ذلك ، احذف يدويًا كل حزمة غير مرغوب فيها بشكل منفصل.




