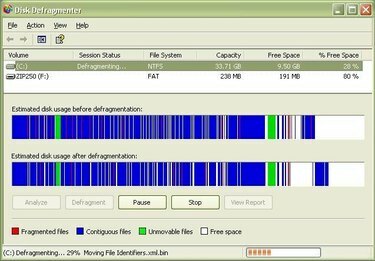
ديفراغ كمبيوتر ديل أسبوعيا.
إذا كان لديك جهاز كمبيوتر Dell ، فإن كل ما تحتاجه لإلغاء تجزئة جهاز الكمبيوتر الخاص بك يتم تحميله بالفعل على جهاز كمبيوتر Dell الخاص بك. تأتي أجهزة كمبيوتر Dell مثبت عليها نظام التشغيل Windows بالفعل ، ويتضمن Windows البرامج اللازمة لإلغاء تجزئة جهاز كمبيوتر Dell. من المهم إلغاء تجزئة جهاز كمبيوتر Dell بانتظام (ويفضل أن يكون ذلك أسبوعيًا) من أجل الحفاظ على جهاز كمبيوتر Dell الخاص بك قيد التشغيل في حالة الذروة. لا يستغرق الأمر سوى دقيقتين لبدء عملية إلغاء التجزئة ، ثم يتولى كمبيوتر Dell عملية إلغاء التجزئة تلقائيًا. إليك كيفية إلغاء تجزئة جهاز كمبيوتر Dell.
الخطوة 1
افهم سبب وجوب إلغاء تجزئة جهاز كمبيوتر Dell بانتظام. عند إضافة الملفات وحذفها إلى كمبيوتر Dell ، يصبح محرك الأقراص الثابتة مجزأًا ، مما قد يتسبب في تشغيل كمبيوتر Dell ببطء. قم بإلغاء تجزئة جهاز كمبيوتر Dell بانتظام للحفاظ على تشغيله بكفاءة أكبر.
فيديو اليوم
الخطوة 2
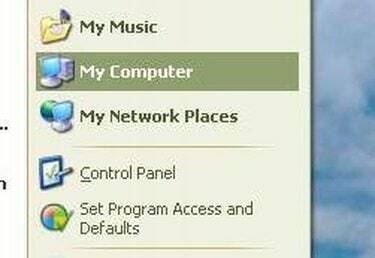
قائمة البدأ
افتح نافذة جهاز الكمبيوتر. للقيام بذلك على جهاز كمبيوتر Dell ، انقر فوق الزر "ابدأ" أسفل الشاشة. ثم انقر فوق "جهاز الكمبيوتر".
الخطوه 3
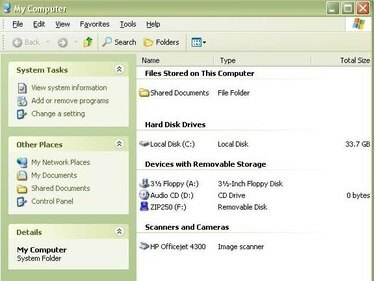
نافذة MyComputer
اختر محرك القرص الثابت الذي تريد إلغاء تجزئته. حدد القسم المعنون "محركات الأقراص الثابتة". يوجد في هذا القسم قائمة بمحركات الأقراص الثابتة الموجودة على الكمبيوتر. بالنسبة لمعظم أجهزة كمبيوتر Dell ، فإن محرك الأقراص الثابتة الذي تريد إلغاء تجزئة هو القرص المحلي (C :).
الخطوة 4
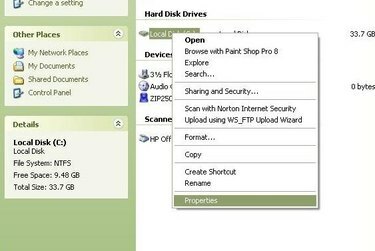
شريط القوائم
انقر بزر الماوس الأيمن فوق محرك القرص الثابت الذي تريد إلغاء تجزئة جهاز كمبيوتر Dell. إذا كنت تريد إلغاء تجزئة محرك الأقراص C: ، فانقر بزر الماوس الأيمن فوق "القرص المحلي (C :)". سيظهر شريط القوائم.
الخطوة الخامسة
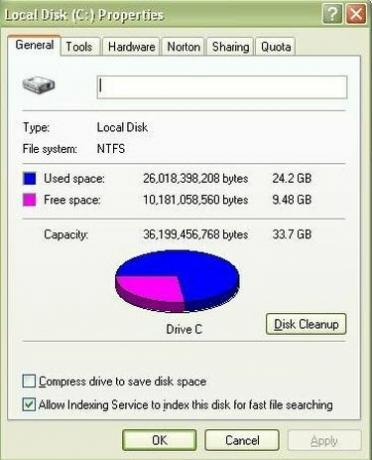
نافذة الخصائص
انقر فوق "خصائص". "خصائص" هو الخيار الأخير في شريط القوائم. هذا يفتح نافذة خصائص القرص المحلي (C :).
الخطوة 6
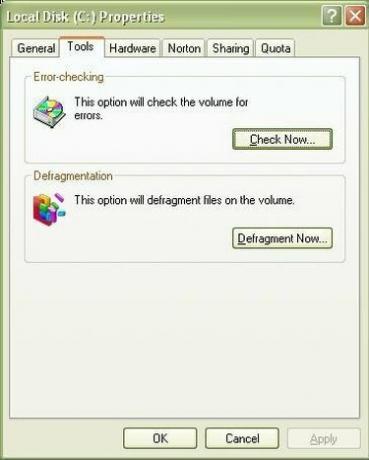
علامة التبويب "أدوات"
انقر فوق علامة التبويب "أدوات". علامة التبويب "أدوات" هي علامة التبويب الثانية في نافذة "خصائص القرص المحلي" (C :). توجد علامات التبويب أعلى النافذة.
الخطوة 7
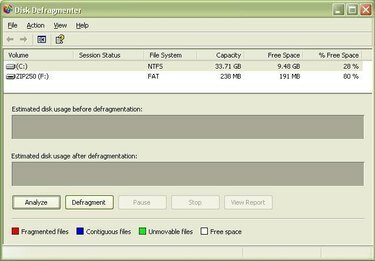
نافذة إلغاء تجزئة القرص
انقر فوق الزر "إلغاء التجزئة الآن". زر "إلغاء التجزئة الآن" موجود في قسم إلغاء التجزئة من النافذة. هذا يفتح نافذة إلغاء تجزئة القرص.
الخطوة 8
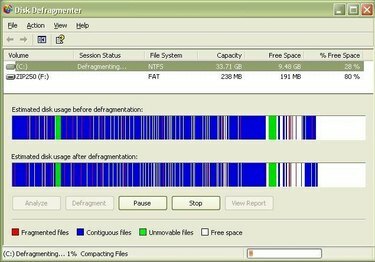
نافذة إلغاء تجزئة القرص
انقر لتحديد محرك الأقراص الذي تريد إلغاء تجزئة جهاز كمبيوتر Dell ، ثم انقر فوق "إلغاء التجزئة". بالنسبة لمعظم أجهزة كمبيوتر Dell ، سيكون هذا (C :). بعد النقر فوق "إلغاء التجزئة" ، سيقوم كمبيوتر Dell أولاً بتحليل محرك الأقراص الذي حددته ثم يبدأ في إلغاء تجزئة كمبيوتر Dell.
الخطوة 9
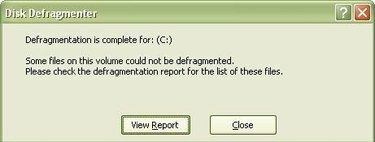
رسالة الإنجاز
انتظر رسالة "اكتملت عملية إلغاء التجزئة". إذا لم تقم بإلغاء تجزئة جهاز كمبيوتر Dell لفترة طويلة ، فقد تستغرق عملية إلغاء التجزئة بعض الوقت ، حتى لمدة تصل إلى ساعة لأجهزة كمبيوتر Dell المجزأة للغاية. اسمح لجهاز كمبيوتر Dell بتشغيل أداة إلغاء التجزئة حتى تكتمل العملية. ستعرف أن كمبيوتر Dell قد أكمل عملية إلغاء التجزئة عندما تظهر رسالة "تم إلغاء التجزئة".
الخطوة 10
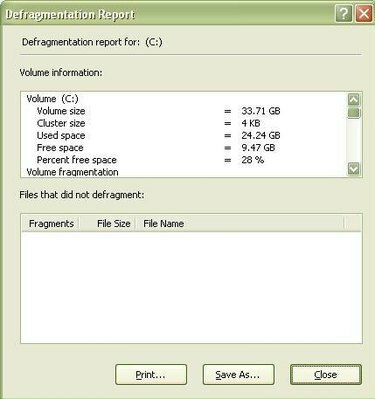
تقرير ديفراغ
اعرض تقرير إلغاء التجزئة ثم أغلق النافذة. إذا كنت ترغب في عرض تقرير إلغاء التجزئة ، انقر فوق "عرض التقرير". خلاف ذلك ، انقر فوق "إغلاق" لإغلاق النافذة.
نصيحة
من المستحسن إجراء فحص للأخطاء قبل تشغيل أداة إلغاء التجزئة على كمبيوتر Dell. أثناء تشغيل فحص الأخطاء ليس ضروريًا لإلغاء تجزئة جهاز كمبيوتر Dell ، وإجراء فحص للأخطاء هي مهمة أخرى لصيانة الكمبيوتر يجب إكمالها بشكل متكرر مثل كمبيوتر Dell ديفراغد. قم بإلغاء تجزئة جهاز كمبيوتر Dell بشكل منتظم. من الناحية المثالية ، يجب إلغاء تجزئة جهاز كمبيوتر Dell أسبوعيًا على الأقل. كلما زاد عدد مرات إلغاء تجزئة جهاز كمبيوتر Dell ، قل الوقت الذي تستغرقه عملية إلغاء التجزئة. يمكن أن تستغرق عملية إلغاء التجزئة قدرًا كبيرًا من الوقت على كمبيوتر Dell الذي لم يتم إلغاء تجزئته منذ فترة.



