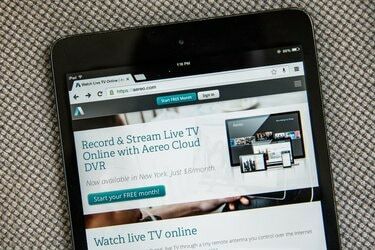
يعد إعداد iPad أمرًا بسيطًا ولم يعد يتطلب iTunes
حقوق الصورة: أندرو بيرتون / جيتي إيماجيس نيوز / جيتي إيماجيس
تنتج Apple منتجات جذابة وسهلة الاستخدام. بينما يتمتع عملاء Apple القدامى بتجربة تنشيط المنتجات باستخدام iTunes على الكمبيوتر ، توفر Apple طريقة أخرى للتعامل مع تنشيط المنتج باستخدام معرف Apple و iCloud الخاص بالشركة الخدمات. يمكن استخدام أي من الطريقتين لتنشيط جهاز iPad.
قم بتنشيط iPad الخاص بك مع iCloud
الخطوة 1
قم بتشغيل iPad. سترى شاشة ترحيب مع "مرحبًا" بلغات متعددة. قم بتمرير إصبعك فوق الرسم "التمرير للإعداد".
فيديو اليوم
الخطوة 2
حدد لغتك من القائمة. حدد بلدك من القائمة على الشاشة التالية.
الخطوه 3
تنشيط خدمات الموقع. يتحد موقع GPS وقوة إشارة موجه Wi-Fi وتثليث برج الهاتف الخلوي لتحديد موقع جهاز iPad. إذا كنت قلقًا بشأن الخصوصية ، فقم بإيقاف تشغيل هذه الميزة لاحقًا في تطبيق "الإعدادات". اضغط على "التالي" للمتابعة.
الخطوة 4
حدد شبكة Wi-Fi الخاصة بك من قائمة الشبكات وأدخل اسم مستخدم الشبكة وكلمة المرور. لا تقم بإعداد iPad على شبكة غير آمنة. إذا كان جهاز iPad الخاص بك يحتوي على خدمات البيانات الخلوية ، فيمكنك استخدامها كاتصال بيانات ، على الرغم من أنه من الأفضل استخدام شبكة Wi-Fi إذا كانت متوفرة. لا تحتوي شبكة Wi-Fi على حد أقصى للنطاق الترددي لشركة الجوال وتنقل البيانات بشكل أسرع من خطة البيانات الخلوية. اضغط على "التالي" للمتابعة.
الخطوة الخامسة
حدد الخيار الذي يناسبك في القائمة التالية - إذا لم يكن لديك معرف Apple حالي ، فحدد "إعداد كـ iPad جديد". إذا كنت تستخدم هذا iPad لاستبدال واحدة موجودة بمحتوى عليها ، حدد "استعادة من نسخة iCloud الاحتياطية." يمكنك الاستعادة من نسخة iTunes الاحتياطية إذا لم تكن قد قمت بنسخها احتياطيًا بعد iCloud.
الخطوة 6
أنشئ معرف Apple جديدًا إذا لزم الأمر ، وأدخل تاريخ ميلادك واسمك وعنوان بريدك الإلكتروني. أدخل معرف Apple الحالي الخاص بك إذا كنت تقوم بالاستعادة من نسخة احتياطية على iCloud أو iTunes.
الخطوة 7
قراءة الشروط والأحكام. انقر فوق "التالي" للمتابعة وحدد "نعم" لاستخدام iCloud. اختر من بين الخيارات الأخرى حسب الاقتضاء وانقر على "التالي".
الخطوة 8
قم بتنشيط "التشخيص والاستخدام" الاختياري إذا كنت تريد أن تتلقى Apple بيانات تشخيصية عن التطبيقات التي تتعطل وكيفية استخدامك للجهاز.
الخطوة 9
اضغط على "بدء استخدام iPad" للانتقال إلى الشاشة الرئيسية. تم تنشيط iPad الخاص بك.
قم بتنشيط iPad الخاص بك من خلال iTunes
الخطوة 1
افتح iTunes على جهاز الكمبيوتر الخاص بك وقم بتوصيل جهاز iPad الخاص بك به باستخدام الكابل المتوفر.
الخطوة 2
حدد iPad ؛ ستحصل على خيارات "إعداد iPad جديد" أو "استعادة النسخ الاحتياطي". إذا قمت بتحديد "استعادة النسخ الاحتياطي ، "ينقل iTunes قائمة التشغيل والوسائط الموجودة لديك إلى iPad ، بناءً على نسخة iTunes الاحتياطية لك يختار.
الخطوه 3
أدخل اسمًا لجهاز iPad في الحقل المتوفر. اختر من بين قوائم الخيارات حول مزامنة الموسيقى والتطبيقات والوسائط الأخرى وانقر على "تم".
الخطوة 4
افصل جهاز iPad عن جهاز الكمبيوتر الخاص بك. سيطالبك iPad بتنشيط ميزة خدمات الموقع ، التي تستخدمها العديد من تطبيقات iPad ، وسيُطلب منك تحديد شبكة Wi-Fi. بعد اتصال iPad بالشبكة ، قم بإنشاء معرف Apple جديد أو قم بتسجيل الدخول باستخدام معرف موجود. سيتم منحك خيار استخدام iCloud.
نصيحة
يقوم موفر الهاتف الخلوي بتنشيط خطة البيانات الخلوية الاختيارية لجهاز iPad إذا كان iPad يدعم الاتصالات الخلوية.




