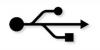الرسم البياني هو رسم تخطيطي يستخدم لتمثيل البيانات بشكل مرئي. يشير Microsoft Office إلى الرسوم البيانية باسم "المخططات" ، وهي قادرة على عمل العديد من أنواع المخططات المختلفة ، بما في ذلك المخططات الخطية والمخططات الشريطية والمخططات الدائرية. يمتلك كل من Microsoft Word و PowerPoint و Excel القدرة على إدراج مخطط في مستند إنشاء ، ومع ذلك ، فإن Excel هو الذي يأخذ البيانات بالفعل ويحولها إلى مخطط لجميع الثلاثة البرامج. يرتبط Word و PowerPoint فقط بـ Excel أثناء العملية ثم يعرضان النتائج في مستنداتهم الخاصة.
الخطوة 1

بيانات مخطط Excel
افتح برنامج Excel. في المصنف الفارغ الذي يظهر على الشاشة ، أدخل البيانات الخاصة بالرسم البياني في الخلايا الفردية ، مع وضع ملف يقوم المحور الأفقي بتسمية العمود الأول لأسفل ، بدءًا من الصف الثاني ، والبيانات الموجودة في الخلايا الموجودة على يمين ملف ملصقات. إذا كان الرسم البياني الخاص بك يحتوي على أكثر من سلسلة بيانات واحدة ، فأضف تسميات السلاسل عبر الجزء العلوي من الأعمدة في الصف الأول. انظر الرسم التوضيحي للحصول على مثال على التنسيق.
فيديو اليوم
الخطوة 2

تم تحديد خلايا بيانات المخطط
انقر واسحب لتحديد كل الخلايا التي تحتوي على تسميات وبيانات للمخطط.
الخطوه 3

أدخل أمر التخطيط
انقر على قائمة "إدراج" ، ثم على "مخطط".
الخطوة 4

خيارات نوع المخطط
انقر فوق نوع الرسم البياني من أعلى الشاشة. يوضح الرسم التوضيحي هنا مخططًا خطيًا محددًا.
الخطوة الخامسة

فرز بيانات المخطط حسب الصف أو العمود
انقر فوق "فرز حسب الأعمدة" أو "فرز حسب الصفوف" في لوحة تنسيق Excel ، إذا كنت تريد تبديل التسميات الأفقية بتسميات السلاسل.
الخطوة 6
افتح Word في مستند جديد فارغ.
الخطوة 7

أدخل أمر التخطيط
انقر على "إدراج" ، ثم على "مخطط" من القائمة بأعلى الشاشة.
الخطوة 8

خيارات نوع المخطط
انقر فوق نوع الرسم البياني لإدراجه. يتم اختيار رسم بياني خطي في الرسم التوضيحي هنا. سيؤدي اختيار نوع الرسم البياني إلى تشغيل Excel تلقائيًا وعرض قالب حيث تقوم بإدخال بيانات الرسم البياني.
الخطوة 9

قالب البيانات في Excel
أدخل بيانات الرسم البياني في القالب. تتوافق حقول القالب مع نوع الرسم البياني الذي اخترته.
الخطوة 10

رسم بياني في Word
قم بإنهاء Excel (لا داعي للحفظ) ، وسيتم إدخال البيانات تلقائيًا في مخطط في Word.
الخطوة 11

تنسيق نافذة المخطط
انقر نقرًا مزدوجًا فوق الرسم البياني لتغيير الألوان أو التسميات.
الخطوة 12

قالب شريحة العنوان
افتح PowerPoint واكتب عنوانًا لعرض الشرائح الخاص بك عن طريق النقر والكتابة في العناصر النائبة للنص في شريحة العنوان.
الخطوة 13

زر شريحة جديد
انقر فوق الزر "شريحة جديدة" أعلى الشاشة.
الخطوة 14

زر إدراج مخطط
انقر فوق الزر "إدراج مخطط" في منتصف نص قالب الشريحة.
الخطوة 15

خيارات نوع المخطط
انقر لتحديد نوع مخطط من التخطيطات التي تظهر في الجزء العلوي من الشاشة. سيتم فتح Excel تلقائيًا.
الخطوة 16
انقر فوق الخلايا في Excel لإدخال بياناتك في قالب الرسم البياني. يعتمد القالب على نوع الرسم البياني الذي اخترته.
الخطوة 17

تمت إضافة الرسم البياني إلى PowerPoint Slide
قم بإنهاء Excel (لا حاجة للحفظ) وستتم إضافة مخطط يعتمد على البيانات التي أدخلتها إلى الشريحة.
الخطوة 18
انقر نقرًا مزدوجًا فوق المخطط إذا كنت تريد تغيير الألوان أو سمات المظهر الأخرى.