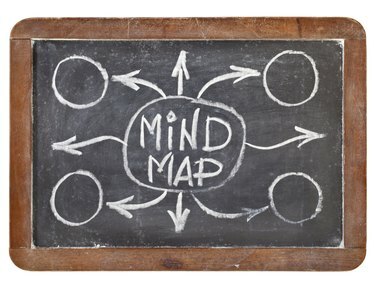
تعرض الخرائط الذهنية عادةً مفهومًا أساسيًا مركزيًا مع فروع للموضوعات ذات الصلة.
حقوق الصورة: ماريكولياسز / إستوك / جيتي إيماجيس
يساعدك التنسيق المرئي للخريطة الذهنية على تبادل الأفكار وتنظيمها وتوضيحها بطريقة مرنة وتفاعلية تعمل أيضًا على تحسين التذكر. لا تحتاج إلى قلم وورقة أو برنامج خاص لإنشاء خريطة ذهنية. استخدم ميزات PowerPoint 2013 لرسم خريطة ذهنية والاستفادة من ميزات PowerPoint المضافة للتطبيق تأثيرات الرسوم المتحركة ، اعرض أفكارك على مجموعة واحفظ نموذجًا يمكنك إعادة استخدامه إذا كنت تقوم بعمل هذه الأفكار بشكل متكرر الرسوم البيانية.
ابدأ بـ SmartArt
للحصول على خريطة ذهنية أساسية ، استخدم رسم تخطيطي لـ SmartArt. حدد علامة التبويب "إدراج" وانقر فوق "SmartArt" لفتح مربع حوار رسومات SmartArt. اختر "دورة" ، وانقر فوق الرسم التخطيطي "Radial Cluster" وانقر فوق "موافق" لفتح مجموعة شعاعية رسم SmartArt على الشريحة. يتم استخدام المجموعات الشعاعية لإظهار المعلومات ذات الصلة بالموضوع المركزي. يمكنك إضافة ما يصل إلى سبعة أشكال من المستوى الثاني تحيط بالكائن الأساسي. قم بتخصيص مظهر الخريطة الذهنية عن طريق تحديد الرسم التخطيطي واستخدام الميزات الموجودة في علامة التبويب تصميم أدوات SmartArt ، مثل الألوان والأنماط.
فيديو اليوم
استخدم الأشكال بدلاً من ذلك
للحصول على خريطة ذهنية أكثر تفصيلاً ، ارسم أشكالًا وأضف خطوطًا للموصل. انقر على شكل في معرض الأشكال في علامة التبويب "الصفحة الرئيسية" أو حدد علامة التبويب "إدراج" ، وانقر على "الأشكال" واختر الشكل الذي تريد استخدامه. انقر فوق منتصف الشريحة لرسمها هناك. هناك طريقة سريعة لإضافة المزيد من نفس الشكل وهي الضغط على مفتاح "Ctrl" والنقر على الشكل وسحب شكلًا جديدًا أينما تريد. أنشئ الخريطة بتحديد خطوط من معرض الأشكال ورسمها لربط الأشكال على الشريحة.
حرك أفكارك
تتيح لك أدوات الرسوم المتحركة في PowerPoint تحريك الأشكال الفردية ، حتى عندما تكون جزءًا من رسم SmartArt. إذا كنت تستخدم رسمًا ذكيًا ، فحدد الرسم التخطيطي ، وانقر فوق علامة التبويب "تنسيق" واختر "فك التجميع" لتحريك كل شكل على حدة. انقر على الشكل الأول الذي تريد تحريكه ، وانقر على علامة التبويب "رسوم متحركة" واختر الرسوم المتحركة التي تريد تطبيقها. ثم انقر فوق "رسام الرسوم المتحركة" وحدد الشكل التالي لتحريكه. كرر حتى تقوم بتطبيق الرسم المتحرك على جميع الأشكال. انقر فوق "جزء الرسوم المتحركة" للوصول إلى إعدادات الرسوم المتحركة الأخرى ، مثل التوقيت.
حوله إلى قالب
قبل إضافة نص إلى الخريطة الذهنية ، احفظه كنموذج لاستخدامه في أي وقت تريده. حدد علامة التبويب "ملف" وانقر فوق "حفظ باسم". انقر فوق "استعراض" ضمن "حفظ" وأدخل اسم ملف في مربع اسم الملف. اختر "قالب PowerPoint (.potx)" في القائمة "حفظ كنوع" وانقر فوق "حفظ". لاستخدام النموذج مرة أخرى ، حدد علامة التبويب "ملف" وانقر فوق "جديد". حدد "القوالب الخاصة بي" ، وانقر على نموذج الخريطة الذهنية الذي حفظته وانقر على "موافق" لفتحه.



