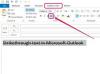يمكن أن يؤدي ضغط الملفات تلقائيًا إلى توفير مساحة على القرص عند إنشاء ملفات السجل.
حقوق الصورة: سفيتلانا نيديلسكا / إستوك / جيتي إيماجيس
يمكّنك برنامج جدولة مهام Windows من تشغيل أي برنامج في وقت محدد ، بما في ذلك المهام المتكررة. علاوة على ذلك ، يمكنه تشغيل ملفات الدُفعات ، وهي ملفات نصية بها تعليمات خاصة. يمكن أن تكون جدولة عمليات أرشيف مضغوط في Windows أمرًا محيرًا بعض الشيء ، لأن مكون Windows المستكشف الذي ينشئ أرشيفات مضغوطة من قائمة سياق النقر بزر الماوس الأيمن ليس ملفًا تنفيذيًا منفصلاً ملف. لحسن الحظ ، أي واحد من عدد من الأدوات المساعدة المجانية لضغط الملفات التي تجعل ملفات Zip موجودة ، ويمكن تشغيلها جميعًا عبر الملفات الدفعية من خلال برنامج جدولة المهام.
الخطوة 1
قم بتنزيل وتثبيت أداة أرشيف Zip لملف سطر الأوامر ، مثل 7-Zip أو Zip أو WinZip (انظر الروابط في الموارد). انقر نقرًا مزدوجًا فوق الملف الذي تم تنزيله واتبع معالج التثبيت. تحتوي كل هذه الأدوات على إصدارات سطر أوامر وبعضها يحتوي أيضًا على إصدارات واجهة المستخدم الرسومية. ستحتاج إلى إصدار سطر الأوامر لكي يعمل الملف الدفعي.
فيديو اليوم
الخطوة 2
ابدأ برنامج Notepad (أو أي محرر نصوص آخر من اختيارك).
الخطوه 3
أدخل السطر التالي من النص ، أو انسخ والصق ما يلي في برنامج "المفكرة".
@صدى خارج
الخطوة 4
أدخل أحد الأسطر التالية باعتباره السطر الثاني في الملف النصي الذي قمت بإنشائه مسبقًا. يجب أن يتطابق السطر الذي تريد إدخاله (أو نسخه ولصقه) مع الأداة التي قمت بتثبيتها.
بالنسبة لـ "اسم مجلد الأرشيف" ، ضع المسار الكامل لنظام ملفات Windows في المجلد الذي تريد إنشاء الأرشيف فيه ، وقم بتضمين اسم الملف الذي تريد استخدامه ، على سبيل المثال: "C: \ MyFiles \ MyArchive" حيث سيتم إنشاء الملف "MyArchive.zip" في المجلد "MyFiles". بالنسبة لـ "اسم المجلد المصدر" ، ضع المسار الكامل لنظام ملفات Windows في المجلد الذي يحتوي على الملفات تريد أرشفة. احتفظ بعلامات الاقتباس إذا كانت أسماء المسار تحتوي على مسافات في اسم الدليل أو اسم الملف.
7-Zip: 7za a –tzip "اسم مجلد الأرشيف" "اسم مجلد المصدر"
WinZip: wzzip "اسم مجلد الأرشيف" "اسم المجلد المصدر"
مضغوط: مضغوط "اسم مجلد الأرشيف" "اسم مجلد المصدر"
الخطوة الخامسة
انقر فوق "ملف" ، ثم "حفظ باسم" وقم بتسمية الملف "FolderSaver.bat" أو أي اسم آخر تختاره. تأكد من استخدام الامتداد .bat.
الخطوة 6
ابدأ برنامج جدولة المهام.
في Windows 8 ، استخدم رمز البحث للعثور على "Task Scheduler" بعد التأكد من النقر فوق رمز "Apps". في Windows 7 ، انقر فوق قائمة "ابدأ" واكتب "Task Scheduler" في مربع البحث. إذا طُلب منك ، أدخل كلمة مرور المسؤول الخاصة بك. تفتح نافذة برنامج جدولة المهام.
الخطوة 7
انقر على "الإجراءات" ، ثم "إنشاء مهمة أساسية". عند المطالبة ، أدخل اسم المهمة ("FolderSaver") ووصفًا اختياريًا. انقر فوق {التالي."
الخطوة 8
حدد التكرار المجدول للمهمة - يوميًا أو أسبوعيًا أو شهريًا ، وانقر فوق "التالي". يمكنك أيضًا جدولة المهمة على يتم التشغيل عند حدوث حدث متكرر آخر غير مجدول ، مثل إعادة تشغيل الكمبيوتر ، أو عند قيام مستخدم معين بتسجيل الدخول.
الخطوة 9
انقر فوق "بدء برنامج". انقر على "التالي" ، ثم "استعراض" للانتقال إلى الملف الدفعي ، ثم انقر على "إنهاء".