تعمل معظم عجلات تمرير الماوس مباشرة خارج الصندوق. عادة ، تعمل العجلة حتى إذا لم تقم بتثبيت برنامج الماوس ، ولكن إذا لم تتمكن من تمرير ماوس جديد ، فحاول تثبيت البرنامج كخطوة أولى. إذا لم يفلح ذلك ، أو إذا كانت العجلة الخاصة بك تستخدم للتمرير ولكنها توقفت عن العمل ، فقد تكون المشكلة مشكلة في الأجهزة أو البرامج أو الإعداد.
تحقق من الأساسيات
قبل تجربة أي شيء أكثر تعقيدًا ، ابدأ بأساليب استكشاف الأخطاء وإصلاحها الأساسية التالية:
فيديو اليوم
- أعد تشغيل جهاز الكمبيوتر الخاص بك.
- نظف الحطام من العجلة. إذا لزم الأمر ، افصل الماوس واستخدم قطرة من كحول الأيزوبروبيل على قطعة قطن.
- قم بتوصيل الماوس بمنفذ USB مختلف على جهاز الكمبيوتر الخاص بك ، إن أمكن.
- استبدل بطاريات الفأرة إذا كنت تستخدم ماوس لاسلكي. يمكن أن تسبب البطاريات القديمة سلوكًا غير منتظم قبل أن تموت تمامًا.
- حاول التمرير في برنامج مختلف. تلاحظ مايكروسوفت أن بعض البرامج بها مشاكل باستخدام عجلات التمرير ، اختبر العجلة في برنامج مثل Notepad أو Word.
تحقق من إعدادات النظام
في Windows ، تضم لوحة تحكم الماوس إعدادات الماوس المختلفة. يمكن لبرامج تشغيل الماوس - البرنامج المضمن مع الماوس - تغيير الإعدادات في لوحة التحكم ، لذلك قد تبدو الإعدادات مختلفة من كمبيوتر إلى آخر.
للوصول إلى لوحة تحكم الماوس ، افتح شاشة ابدأ في Windows 8.1 (أو قائمة ابدأ في Windows 7) ، اكتب الفأر واختر الفأر من نتائج البحث.

إذا كنت تستخدم Windows 8 ، ولكن ليس 8.1 ، فاضغط على Windows-W للبحث.
حقوق الصورة: الصورة مجاملة من مايكروسوفت
في لوحة التحكم ، افتح ملف عجلة علامة التبويب وتحقق من الإعدادات بحثًا عن أي خيارات قد تكون سببًا لمشكلتك. على سبيل المثال ، توفر إعدادات علامة تبويب العجلة الافتراضية سرعات مختلفة للتمرير. إذا تحركت العجلة ببطء ، فقم برفع السرعة.
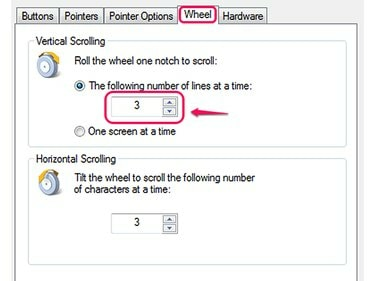
يدعم هذا الماوس التمرير الرأسي والأفقي.
حقوق الصورة: الصورة مجاملة من مايكروسوفت
بعض الفئران ، بما في ذلك بعض الفئران من Microsoft ، لديها خيار تعطيل التمرير تمامًا. إذا لم يتم تمرير العجلة على الإطلاق ، فتأكد من تمكين التمرير. لا تقدم كل أجهزة الكمبيوتر هذا الخيار.
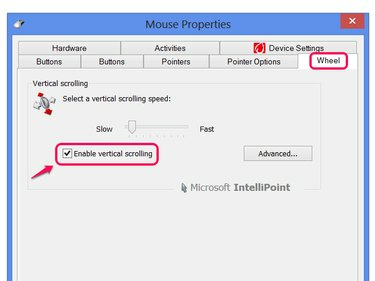
قم بتشغيل Enable Vertical Scrolling ، إذا كان لديك الخيار.
حقوق الصورة: الصورة مجاملة من مايكروسوفت
نصيحة
إذا كان الماوس الخاص بك يحتوي على برنامج التكوين الخاص به ، فتحقق من إعداداته أيضًا.
تحتوي لوحات اللمس الخاصة بالكمبيوتر المحمول على إعداداتها الخاصة في لوحة تحكم الماوس. إذا كنت تواجه مشكلة في استخدام لوحة اللمس بدلاً من الماوس العادي ، تحقق من هذه الإعدادات للتأكد من عدم تعطيل التمرير أو ضبطه على إيماءة غير مألوفة.
تحقق من وجود تحديثات برنامج التشغيل
يمكن لتحديثات برامج تشغيل الماوس إصلاح مواطن الخلل ، بما في ذلك مشكلات عجلة التمرير. تحديث ويندوز يمكنه تحديث العديد من برامج التشغيل ، لكنه لن يفعل ذلك تلقائيًا ، حتى لو كان لديك التحديثات التلقائية تشغيل. للتحقق من وجود تحديثات لبرنامج التشغيل ، ابحث عن وقم بتشغيل تحديث ويندوز في شاشة البدء (أو قائمة ابدأ) وانقر فوق تحقق من وجود تحديثات. عندما ينتهي Windows Update من البحث ، انقر فوق الارتباط لترى تحديثات اختيارية.
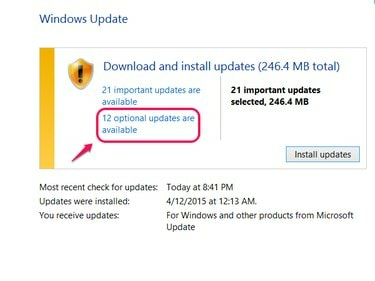
لا يتضمن النقر فوق تثبيت التحديثات تحديثات اختيارية مثل برامج التشغيل.
حقوق الصورة: الصورة مجاملة من مايكروسوفت
إذا رأيت الماوس في قائمة التحديثات الاختيارية ، فتحقق منه وانقر تثبيت. إذا لم يظهر الماوس في القائمة ، فقد يكون لديك برامج تشغيل حالية ، أو قد لا يقدم Windows Update برامج تشغيل الماوس. بدلاً من ذلك ، قم بزيارة موقع ويب الشركة المصنعة للماوس (مثل مايكروسوفت, لوجيتك أو الماسح) لتنزيل برامج التشغيل بنفسك. حتى إذا كان لديك أحدث نسخة مثبتة ، فلا ضرر من تنزيلها وتثبيتها مرة أخرى - بل إنها قد تزيل مشكلتك.
قم بإزالة برنامج Old Mouse
قد يؤدي تثبيت برنامج من ماوسين مختلفين في نفس الوقت إلى حدوث تعارضات ، مما يؤدي إلى إعدادات خاطئة في لوحة التحكم ومشكلات في العجلة. افحص ال برامج و مميزات لوحة التحكم - ابحث عنها في شاشة البدء أو قائمة ابدأ - عن برنامج الماوس من أجهزة الماوس التي لم تعد تستخدمها. حدد أي ما تجد وانقر الغاء التثبيت. بعد ذلك ، إذا لم يتم حل المشكلة ، فحاول إعادة تثبيت البرنامج الخاص بالماوس الحالي من القرص المضغوط الخاص به أو من موقع الشركة المصنعة على الويب.
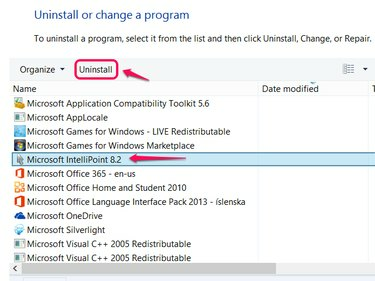
IntelliPoint هو برنامج لأجهزة الفئران التي تحمل علامة Microsoft التجارية.
حقوق الصورة: الصورة مجاملة من مايكروسوفت
أعطال الأجهزة
إذا لم ينجح شيء لحل المشكلة ، فربما تعطلت عجلة التمرير. في هذه الحالة ، ستحتاج إلى إصلاح الماوس أو شراء بديل. تحقق مما إذا كان الماوس لا يزال في فترة ضمان من الشركة المصنعة لإصلاحه مجانًا.


