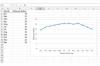قم بإنشاء جريدتك الخاصة باستخدام Microsoft Word.
حقوق الصورة: أومبرتو بانتالون / إستوك / جيتي إيماجيس
الصحف هي أداة اتصال فعالة. يمكنك إنشاء واحدة لإعلام منطقتك أو مدرستك أو جماعة المصلين أو الأعمال التجارية الصغيرة بالأخبار والأحداث القادمة التي قد تهم مجموعتك. يعد Microsoft Word 2013 أداة مفيدة لذلك ؛ يمكنك استخدام قالب أو إنشاء التخطيط الخاص بك. اختر طباعة جريدتك المكتملة أو مشاركتها عبر الإنترنت أو عبر البريد الإلكتروني.
استخدم نموذجًا لإنشاء صحيفة
الخطوة 1
اكتب "رسائل إخبارية" أو مصطلح بحث آخر في مربع البحث في قوالب Office.
فيديو اليوم
الخطوة 2
انقر فوق أحد النماذج لعرض وصف للقالب. انقر فوق "تنزيل" للاختيار.
الخطوه 3
انقر فوق قسم من الصحيفة وابدأ في الكتابة.
الخطوة 4
اضغط على "تصميم" الموجود على الشريط. انقر فوق سهم القائمة المنسدلة "السمات" إذا كنت ترغب في تغيير نظام ألوان المستند بأكمله. اختر "الخطوط" لتغيير الخط.
الخطوة الخامسة
اضغط على "ملف" للوصول إلى عرض Backstage. انقر فوق "حفظ باسم". حدد سهم القائمة المنسدلة في مربع الحوار "حفظ المستند باسم". حدد "قالب Word" إذا كنت ترغب في إعادة استخدام قالب الصحيفة الذي قمت بإنشائه.
الخطوة 6
اضغط على "مشاركة" في عرض Backstage لمشاركة جريدتك عبر البريد الإلكتروني أو باستخدام رابط مشاركة أو على شبكة اجتماعية أو مع أشخاص محددين.
الخطوة 7
اضغط على "طباعة" في عرض Backstage إذا كنت ترغب في طباعة جريدتك.
إنشاء جريدة يدويًا
الخطوة 1
افتح برنامج Microsoft Word 2013 لبدء شاشة البدء. انقر فوق "مستند فارغ".
الخطوة 2
انقر فوق علامة التبويب "تصميم" وحدد "العنوان" من مجموعة تنسيق المستند لتخطيط عنوان جريدتك. لاحظ الخيارات المختلفة الموضحة بصريًا ؛ اختر العنوان مع سطر تحته إذا كنت ترغب في فصل العنوان الخاص بك بصريًا عن باقي المقالة.
الخطوه 3
اضغط على علامة التبويب "الصفحة الرئيسية" على الشريط. انقر فوق الزر "توسيط النص" في مجموعة الفقرة لتوسيط العنوان. تنسيق العنوان الخاص بك كما تريد ؛ اختر من بين العديد من الخيارات في مجموعة الخط.
الخطوة 4
انقر نقرًا مزدوجًا أسفل العنوان مباشرةً لإنشاء نقطة إدخال.
الخطوة الخامسة
انقر فوق علامة التبويب "تخطيط الصفحة" على الشريط ثم اضغط على "الأعمدة" في مجموعة إعداد الصفحة. اختر "المزيد من الأعمدة" وحدد عدد الأعمدة التي ترغب في استخدامها. تنطبق على "هذه النقطة إلى الأمام". لاحظ أنك لن ترى أعمدة نظرًا لعدم وجود نص حتى الآن ، لكنك سترى فواصل على المسطرة. يقوم Word تلقائيًا بتغليف النص الخاص بك في أعمدة.
الخطوة 6
انقر فوق علامة التبويب "إدراج". اختر "قصاصة فنية" لإدراج الصور في جريدتك. انقر فوق الصورة واسحب نهايات الفن بالماوس وادفع بشكل قطري لتقليل حجم الصورة بحيث تناسب العمود.
الخطوة 7
حدد "ملف" على الشريط للوصول إلى عرض Backstage. انقر فوق "حفظ باسم" وحدد المكان الذي تريد حفظ ملفك فيه. لاحظ أنه في Word 2013 يمكنك حفظ الملف على جهاز الكمبيوتر الخاص بك أو على حساب SkyDrive الخاص بك إذا كان لديك واحد.
الخطوة 8
اضغط على "مشاركة" لمشاركة جريدتك عبر البريد الإلكتروني أو رابط المشاركة أو على شبكة اجتماعية أو مع أشخاص محددين.
الخطوة 9
اضغط على "طباعة" في Backstage إذا كنت ترغب في طباعة جريدتك.
نصيحة
إذا لم تجد نموذجًا في مستند Word يلبي احتياجاتك ، فاختر من بين المئات على موقع قوالب Office. مرر مؤشر الماوس فوق الزر "موضوع" لعرض الشكل الذي سيبدو عليه نمط القالب الجديد. يمكنك إنشاء فاصل عمود في مكان غير الوضع الافتراضي في علامة التبويب "تخطيط الصفحة".
تحذير
تأكد من تحديد "حفظ كقالب Word" ، أو سيكون عليك البدء مرة أخرى إذا أعدت استخدام الصحيفة مع تغييرات التنسيق التي ربما تكون قد أجريتها.