تدعم معظم برامج Windows الشائعة خطوطًا أكبر من 72 نقطة ، بما في ذلك Notepad و WordPad و Word 2013 ، لكنك لن تعرف ذلك من خلال النظر في خيارات التحديد الخاصة بهم. جميع هذه البرامج الثلاثة تصل إلى 72 نقطة في خيارات الخطوط ، لكن يمكنك ذلك تجاوز هذا الحد التخيلي يدويًا عن طريق إدخال الحجم مباشرة أو استخدام مفاتيح التشغيل السريع.
المفكرة
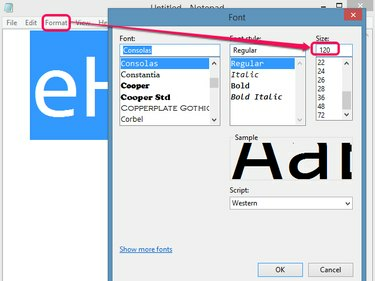
حقوق الصورة: ج. تايلور
نظرًا لكونه محرر نصوص أساسيًا ، فإن برنامج Notepad يفتقر إلى مفاتيح التشغيل السريع ذات حجم الخط والأنماط المتوفرة في البرامج الأخرى ، ولا يقدم طريقة واضحة لتغيير حجم الخط على الإطلاق. ومع ذلك ، مخبأة في صيغة القائمة ، و الخط يعرض الخيار خط النص المحدد وتأثيراته وحجمه. على الرغم من أن مقاس تحدك القائمة المنسدلة من 72 نقطة ، وإدخال رقم أعلى من 72 يدويًا يفرض على النص المحدد تجاوز هذا الحد.
فيديو اليوم
تحذير
إذا كان حجم الخط كبيرًا جدًا بحيث لا يسمح بطباعة سطر واحد بدون اقتطاع ، فستواجه خطأً. يعتمد الحد الفعلي على إعدادات الطابعة وعدد الأحرف في السطر.
الدفتر
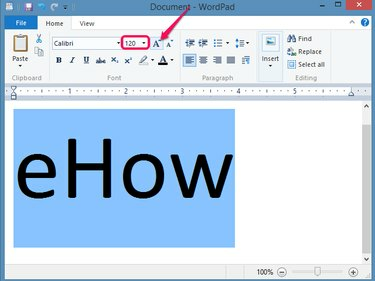
حقوق الصورة: ج. تايلور
يدمج الدفتر خيارات حجم الخط في ملف مسكن نوافذ التبويب الخط المجموعة حيث يمكنك إدخال أحجام أكبر من 72 نقطة مباشرة. بدلاً من ذلك ، انقر فوق
تنمو الخط زر لزيادة حجم الخط بزيادات صغيرة أو اضغط Ctrl-Shift-> لتحقيق نفس التأثير.تحذير
على الرغم من أن برنامج الدفتر لن ينتج نفس الخطأ الذي تمت مواجهته في برنامج "المفكرة" ، إلا أن أحجام الخطوط الكبيرة بشكل مفرط قد تفرض التفاف الكلمة على عدة أسطر.
كلمة 2013
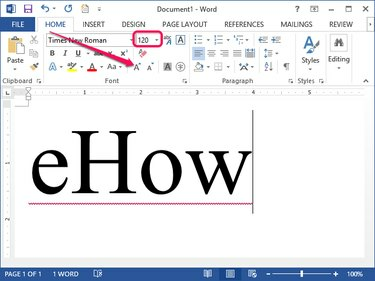
حقوق الصورة: ج. تايلور
يتصرف Word بشكل مشابه لـ WordPad من حيث أنه يسمح بإدخال مباشر وزيادة تدريجية في أحجام الخطوط من مسكن نوافذ التبويب الخط مجموعة. وبالمثل ، نفس الشيء Ctrl-Shift-> يعمل مفتاح التشغيل السريع على زيادة حجم خط النص المحدد بخطوات صغيرة في كل مرة تضغط فيها على مجموعة المفاتيح.
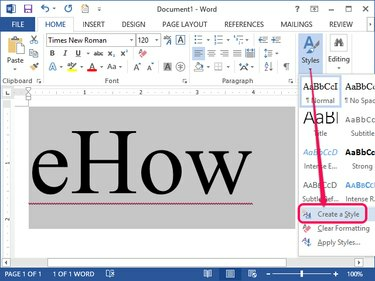
حقوق الصورة: ج. تايلور
على عكس الدفتر والمفكرة ، يدعم Word 2013 الأنماط. إذا كنت تستخدم حجم خط كبير بشكل متكرر ، فإن إنشاء ملف نمط يتيح الاختيار في المستقبل بنقرة واحدة لتوفير الوقت. حدد النص الذي تم تغيير حجمه مؤخرًا ، وانقر فوق الأنماط القائمة المنسدلة وحدد قم بإنشاء نمط. بعد اختيار اسم للنمط ، يظهر في قائمة الأنماط في علامة التبويب الصفحة الرئيسية. يؤدي النقر فوق هذا النمط إلى تطبيق حجم الخط تلقائيًا وأي تأثيرات أخرى تم تكوينها على النص المحدد.
تحذير
على غرار الدفتر ، قد يؤدي استخدام الخطوط الكبيرة جدًا إلى إجبار النص على الالتفاف بشكل غير متوقع عبر عدة أسطر ، اعتمادًا على الطابعة والحدود وحجم الورقة.
اقتراحات الطباعة
لن تؤدي طباعة خطوط كبيرة بشكل معقول إلى تغيير طريقة الطباعة ، ولكن الخطوط الكبيرة للغاية قد تؤدي إلى نتائج غير متوقعة. لتحسين المطبوعات الخاصة بك ، ضع في اعتبارك الاقتراحات التالية لـ Word 2013:
- انقر على رأي علامة التبويب وحدد تخطيط الطباعة من مجموعة المشاهدات للتأكد من أن العرض على الشاشة يطابق الطباعة القادمة.
- انقر على تخطيط الصفحة علامة التبويب وحدد منظر جمالي من مجموعة إعداد الصفحة توجيه القائمة المنسدلة للطباعة أفقيًا ، مما يمنح المطبوعات مساحة أكبر للكلمات الكبيرة. وبالمثل ، اختر لوحة إذا كنت بحاجة إلى مزيد من الغرفة العمودية.
- انقر على تخطيط الصفحة علامة التبويب ، حدد مقاس واختر حجم الورق الذي يتناسب مع حجم ورق الطابعة. إذا لم يكن الحجم الذي تريده مدرجًا ، فاختر المزيد من أحجام الورق لمزيد من الخيارات ، بما في ذلك ملف حجم مخصص اختيار.
- انقر على الهوامش القائمة المنسدلة من تخطيط الصفحة علامة التبويب واختر هوامش أضيق لاستيعاب المزيد من النص.
- انقر جديد وابحث عن قالب للمساعدة في إنشاء العديد من مشاريع الخطوط الكبيرة ، مثل اللافتات أو الملصقات. لا توفر القوالب عملك فحسب ، بل إنها مصممة أيضًا مع وضع المشروع في الاعتبار. ومع ذلك ، يتم إنشاء معظمها لاستيعاب الورق بحجم letter ، لذلك ستحتاج إلى تجميع المطبوعات في النموذج النهائي.
- تجنب تكبير العرض من ملف رأي التبويب؛ على الرغم من أن هذا يجعل النص يبدو كبيرًا على الشاشة ، إلا أنه لا يؤثر على النسخة المطبوعة نفسها.




