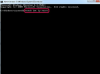حقوق الصورة: Ciaran Griffin / Lifesize / Getty Images
قد يكون Microsoft Paint ، المضمن مع حزمة تثبيت جهاز الكمبيوتر الخاص بك ، مجرد رسم تخطيطي و برنامج العبث ، ولكن لديه القدرة على مساعدتك في تقديم الشفافية في صورك و الصور. تكون الشفافية مفيدة عند إنشاء صورة يتم وضعها في طبقات فوق شيء آخر ، حيث تريد أن تظهر خلفية الطبقة السفلية من خلال صورتك ، مثل الرموز أو الآلهة. باستخدام أدوات الرسام الأساسية ، يمكنك قص مناطق من صورك وجعلها شفافة ، كل ذلك ببضع نقرات سريعة.
الخطوة 1
افتح الرسام وانقر على "ملف" ، ثم "فتح". استعرض للوصول إلى صورة لجعلها شفافة ، ثم انقر عليها نقرًا مزدوجًا حتى تفتح في مساحة عمل الرسام.
فيديو اليوم
الخطوة 2
اختر ما إذا كنت تريد النقر فوق أداة "Magnifying" في لوحة "الأدوات" على الجانب الأيسر من الشاشة ، ثم قم بتكبير المنطقة لجعلها شفافة. هذه الخطوة إختيارية.
الخطوه 3
اسحب قائمة "صورة" أعلى الشاشة وألغ تحديد الخيار "رسم معتم". إذا لم يكن هناك تحقق على يسار الكلمات ، فاتركها كما هي.
الخطوة 4
انقر فوق الأداة "Free-Form Select" ، التي تبدو على شكل نجمة منقط ، ثم ارسم خطًا حول المنطقة لإزالتها من الصورة ، مما يجعل هذا الجزء من الصورة شفافًا. عندما يظهر مستطيل منقط أو مربع ، اضغط على مفتاح "Delete" في لوحة المفاتيح. مساحة بيضاء تملأ المنطقة التي حددتها ؛ لا يمكن لـ "الرسام" تقديم الشفافية على الشاشة ، لذا ستبدو كمساحة بيضاء حتى تقوم بطباعة الصورة أو استخدامها على خلفية أخرى.
الخطوة الخامسة
كرر عملية التحديد لإزالة مناطق أخرى من الصورة ، مما يجعل تلك الأقسام من الصورة شفافة.
الخطوة 6
احفظ الملف بالنقر فوق "ملف" ، ثم "حفظ باسم". إعادة تسمية الصورة ؛ لا تحفظه فوق الأصل في حالة رغبتك في الوصول إلى الأصل. اسحب قائمة "حفظ كنوع" أسفل شاشة "حفظ باسم" وحدد "GIF" ؛ هذا هو الشكل الوحيد الذي يسمح بالشفافية.
الأشياء ستحتاج
مايكروسوفت الرسام
الصورة الرقمية
نصيحة
لا يمتلك الرسام القدرة على جعل صورة كاملة أو صورة شفافة ، ولا يمكنه إنشاء نسب شفافية (مثل 50 بالمائة عتامة) ؛ باستخدام الرسام ، تكون المنطقة التي تحددها كلها أو لا شيء.