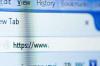استخدم "معاينة قبل الطباعة" لتخصيص إعدادات طباعة جدول البيانات.
حقوق الصورة: صور ViktorCap / إستوك / جيتي
يمنحك تطبيق Apple's Numbers ، المتوفر على جميع أجهزة كمبيوتر Mac ، تحكمًا شاملاً في مظهر جداول البيانات والمخططات والمستندات الأخرى عند طباعتها أو حفظها في ملفات PDF. تتوفر معظم هذه الخيارات من الشريط الجانبي "معاينة قبل الطباعة" للتطبيق ، ولكن يمكنك أيضًا تخصيص تخطيط جدول البيانات في المستند نفسه عن طريق إعادة وضعه في المستند أو إخفاء صفوف وأعمدة فارغة حتى لا تظهر في المستند المطبوع الإصدار.
باستخدام إعداد الطباعة
الخطوة 1
قم بتشغيل Numbers وافتح أي مستند. حدد "طباعة" من قائمة "ملف" لفتح الشريط الجانبي "إعداد الطباعة". يتم أخذ حجم الصفحة والاتجاه في الشريط الجانبي لإعداد الطباعة من حجم المستند واتجاهه ، ولكن يمكنك تغييرهما.
فيديو اليوم
الخطوة 2
انقر فوق الزر "Fit" في قسم Content Scale لتغيير حجم محتوى المستند ليلائم حجم الصفحة المختار. بدلاً من ذلك ، اسحب شريط التمرير "مقياس المحتوى" إلى اليمين لتكبير المحتوى أو إلى اليسار لتصغيره.
الخطوه 3
انقر فوق خانة الاختيار "تكرار رؤوس الجدول" لتحديد ما إذا كنت تريد ظهور الرؤوس في كل صفحة مطبوعة. إذا كنت تريد الرؤوس على الصفحة الأولى فقط ، فقم بإلغاء تحديد خانة الاختيار هذه.
الخطوة 4
انقر فوق قوائم هوامش الصفحة لتحديد مقدار المساحة الفارغة التي يجب أن تظهر حول جدول البيانات. استخدم القوائم الأربع الأولى لضبط الهوامش العلوية والسفلية واليسرى واليمنى. أضف مساحة إضافية عن طريق ضبط قوائم الرأس والتذييل.
الخطوة الخامسة
حدد "كافة الأوراق" لطباعة جميع الأوراق في الملف أو حدد "هذه الورقة" لطباعة الورقة المحددة فقط.
الخطوة 6
انقر فوق الزر "تم" لحفظ تخطيط الطباعة. إذا كنت تطبع نسخة الآن ، فأعد فتح الشريط الجانبي "إعداد الطباعة" عن طريق تحديد "طباعة" من قائمة "ملف". اختر طابعتك من قائمة "الطابعة" أعلى الشريط الجانبي لإعداد الطباعة. انقر فوق الزر "طباعة" لطباعة المستند. إذا كنت ترغب في طباعة عملك إلى ملف PDF بدلاً من الورق ، فانقر فوق الزر "طباعة" ، متبوعًا بالزر "PDF" وحدد "حفظ بتنسيق PDF".
الخطوة 1
افتح أي جدول بيانات في Numbers وانقر عليه. لاحظ أن هناك أربعة أزرار - واحد في كل ركن من أركان جدول البيانات. يحتوي أحد الأزرار على دائرة بداخله ، ويشبه الزر الآخر زر إيقاف مؤقت ، ويشبه الآخر علامة يساوي والآخر يبدو وكأنه حرف "L." معكوس. تُستخدم أزرار الحركة الأربعة هذه لضبط جدول البيانات من قبل الطباعة.
الخطوة 2
اسحب زر الحركة الأيمن السفلي باتجاه منتصف جدول البيانات. أثناء قيامك بتحريك الزر ، تتم إزالة الخلايا الفارغة الموجودة أسفل ويمين جدول البيانات من العرض.
الخطوه 3
اسحب زر الحركة الأيمن العلوي إلى اليسار لإزالة الأعمدة الفارغة الموجودة على يمين المستند فقط من العرض. اسحب زر الحركة الأيسر السفلي لأعلى لإزالة الصفوف الفارغة من العرض.
الخطوة 4
اسحب زر الحركة الأيسر العلوي لأسفل أو إلى اليمين لتغيير موضع جدول البيانات. على سبيل المثال ، إذا قمت بإخفاء جميع الأعمدة باستثناء عمودين ، فيمكنك نقل جدول البيانات إلى اليمين بحيث يتم توسيطه في الصفحة ، بدلاً من وضعه في أقصى اليسار عند طباعته.
الخطوة الخامسة
اضغط على "Command-P" لمشاهدة معاينة قبل الطباعة للجدول. أعد ضبط موضع الجدول حسب الحاجة قبل طباعة الورقة.
نصيحة
يؤدي الضغط على "Command-R" على لوحة المفاتيح أثناء العمل على ورقة أرقام إلى ظهور المساطر في أعلى يسار الجدول. اضغط على "Command-R" مرة أخرى لإخفاء المساطر.
إذا بذلت جهدًا لتخصيص تخطيط الطباعة ، يمكنك حفظه كقالب عن طريق تحديد "حفظ كقالب" من قائمة "ملف". يظهر هذا النموذج كخيار في المرة التالية التي تفتح فيها Numbers وتحدد "مستند جديد".
تحذير
تنطبق المعلومات الواردة في هذه المقالة على Numbers الإصدار 3.2 على نظام التشغيل Mac OS X Mavericks. قد يختلف قليلاً أو بشكل كبير مع الإصدارات أو المنتجات الأخرى.