يوفر Excel طريقتين لإدراج الصفوف والأعمدة ، بما في ذلك اختصارات لوحة المفاتيح وأوامر الإدراج. قبل إضافة صف أو عمود جديد ، من المهم أن تفهم المكان الذي يضع فيه Excel هذه الإدخالات ، حيث يؤثر ذلك على الصف أو العمود الذي تحدده لوضع واحد جديد. فمثلا:
- يتم إدراج صف جديد دائمًا أعلى الصف الذي تحدده.
- يتم إدراج العمود الجديد دائمًا إلى يسار العمود الذي تحدده.
فيديو اليوم
استخدم أمر لوحة المفاتيح
يحتوي Excel على أمر لوحة مفاتيح يسمح لك بإضافة صف أو عمود إلى ورقة العمل. حدد الرقم في بداية الصف أو الحرف الموجود في الجزء العلوي من العمود لتمييزه. اضغط باستمرار على كنترول مفتاح واضغط على + مفتاح على لوحة المفاتيح الرقمية.
نصيحة
- إذا لم يكن لديك لوحة مفاتيح رقمية ، فاضغط مع الاستمرار على مفتاحي كنترول و تحول مفاتيح واضغط على + مفتاح على لوحة المفاتيح.
- يمكنك أيضًا استخدام أمر التحكم لحذف الصفوف أو الأعمدة. في هذه الحالة ، حدد الصف أو العمود الذي تريد حذفه (وليس الصف أو العمود المجاور). صحافة كنترول وبعد ذلك - مفتاح على لوحة المفاتيح.
استخدم زر الإدراج
أضف صفًا
حدد رقم الصف في ورقة العمل الذي يظهر أعلاه حيث ستقوم بإدراج الصف الجديد. هذا يسلط الضوء على الصف بأكمله.

حقوق الصورة: الصورة مجاملة مايكروسوفت
افتح ال مسكن علامة التبويب وحدد ملف إدراج زر في منطقة الخلايا. أو حدد ملف سهم على الزر "إدراج" وحدد إدراج صفوف الورقة.

حقوق الصورة: الصورة مجاملة مايكروسوفت
يتم إدراج الصف الجديد ، وإعادة ترتيب أرقام الصفوف.
أضف عمودًا
حدد ملف رسالة من العمود على يمين الموضع حيث ستدرج العمود الجديد. هذا يبرز العمود بأكمله.

حقوق الصورة: الصورة مجاملة مايكروسوفت
في علامة التبويب الصفحة الرئيسية ، حدد ملف إدراج زر. أو حدد ملف سهم على زر "إدراج" واستخدامها إدراج أعمدة الورقة.

حقوق الصورة: الصورة مجاملة مايكروسوفت
يظهر العمود الجديد ، ويعاد ترتيب أحرف العمود.
نصيحة
- لإدراج صفوف أو أعمدة متعددة ، حدد نفس عدد الصفوف أو الأعمدة مثل الرقم الذي تريد إضافته. على سبيل المثال ، لإدراج صفين جديدين ، حدد الصفين اللذين يجب أن تظهر فوقهما الصفوف الجديدة ؛ لإدراج عمودين جديدين ، حدد العمودين الموجودين على يمين الأعمدة التي تريد إضافتها.
- لإدراج عدة صفوف أو أعمدة غير متجاورة ، يجب أن تخبر Excel أنك ستقوم بتمييز مناطق مختلفة من ورقة العمل. حدد صفك أو عمودك الأول. لإضافة صفوف أو أعمدة أخرى في مواقع أخرى ، اضغط باستمرار على كنترول مفتاح واختيارهم.
- لحذف صفوف أو أعمدة ، حددها واستخدم ملف حذف زر في علامة التبويب الصفحة الرئيسية.
تحذير
تأكد من تحديد الصف أو العمود بالكامل قبل إدراج صف أو عمود جديد. إذا لم تقم بذلك ، فقد يقوم Excel بإدراج خلايا بدلاً من صف أو عمود كامل.
أضف صفًا أو عمودًا من خلية
يتيح لك Excel أيضًا إدراج صف أو عمود من خلية في ورقة العمل. حدد الخلية أعلاه حيث تريد أن ينتقل الصف الجديد ، أو أي خلية في العمود على يمين موقع العمود الجديد. انقر بزر الماوس الأيمن فوق الخلية لفتح ملف قائمة سياق الخلية. يختار إدراج.
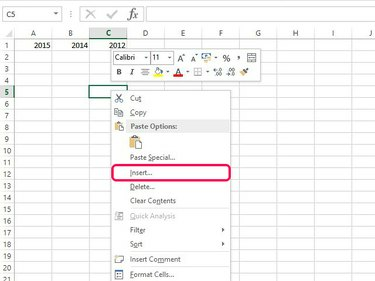
حقوق الصورة: الصورة مجاملة مايكروسوفت
افحص ال الصف بأكمله أو عامود كامل زر وحدد موافق لإضافة صف أو عمود جديد.
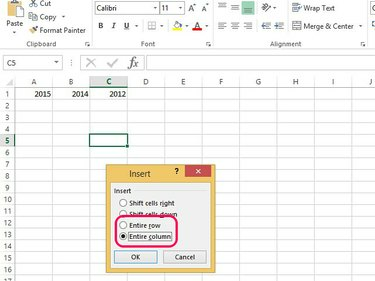
حقوق الصورة: الصورة مجاملة مايكروسوفت
نصيحة
إذا كنت تستخدم التنسيق الافتراضي ، فإن أي صف جديد له نفس تنسيق الصف أعلاه ؛ العمود الجديد له نفس تنسيق العمود الموجود على يساره. إذا كنت لا تستخدم التنسيق الافتراضي أو كانت لديك تنسيقات مختلفة في الصفوف أو الأعمدة على جانبي الشكل الذي تقوم بإدراجه ، فسترى خيارات الإدراج زر. يتيح لك هذا الزر مسح التنسيق أو جعله مماثلاً للصفوف أو الأعمدة المجاورة.




