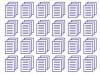يمكّنك Adobe PageMaker من إنشاء منشورات ذات مظهر احترافي للطباعة والويب ، أو تحويلها إلى PDF (تنسيق المستند المحمول) مباشرة من داخل التطبيق. كان PageMaker موجودًا منذ عام 1985 عندما كان يُعرف باسم Aldus PageMaker. تم طرح الإصدار 7 في عام 2001 ، وهو الإصدار الأحدث - والأخير - من PageMaker Adobe. Adobe InDesign هي أداة النشر المكتبي الجديدة في تشكيلة Adobe ، وننصح مستخدمي PageMaker بالترقية.
الخطوة 1
قم بتشغيل تطبيق PageMaker وقم بإعداد خصائص المستند.
فيديو اليوم
الخطوة 2

نافذة إعداد الوثيقة
قم بتكوين اتجاه الصفحة والهوامش وما إذا كنت تريد أن تكون الصفحات متقابلة و / أو مزدوجة الوجه.
الخطوه 3
اكتب عدد صفحات المنشور إذا كنت تريد إضافة صفحات متعددة إلى المستند في هذه الخطوة. بدلاً من ذلك ، اتركه عند 1 لتبدأ بصفحة واحدة فقط. يمكن إضافة صفحات إضافية لاحقًا.
الخطوة 4

مساحة عمل PageMaker
انقر فوق "موافق" لبدء إنشاء المستند.
الخطوة الخامسة

مربع نص مع مقابض
انقر فوق "ملف" في شريط القائمة ، ثم حدد الأمر "وضع" لإضافة ملفات نصية أو رسومية إلى المستند. سيظهر نص في مربعات يمكنك تحريكها بالماوس عن طريق الإمساك بعلامة التبويب الموجودة في الأعلى وسحبها.
الخطوة 6
انقر واسحب زوايا مربع النص أو الصورة لتوسيع أو تقليل حجمها على الصفحة. اضغط مع الاستمرار على مفتاح "Shift" لتقليص الرسم أو تكبيره مع الحفاظ على النسب متساوية.
الخطوة 7
انقر فوق المسطرة العلوية واسحب لأسفل لإنشاء خط دليل يمكنك استخدامه لمحاذاة الكائنات. انقر واسحب من المسطرة الجانبية لإنشاء خط توجيه رأسي.
الخطوة 8

مربع أدوات PageMaker
انقر فوق أداة النص ("T") في مربع الأدوات الموجود على اليسار ، ثم انقر فوق الصفحة لإدخال النص مباشرةً في PageMaker.
الخطوة 9

لوحة تحكم PageMaker
انقر واسحب لتحديد النص واستخدم "لوحة التحكم" أسفل الشاشة لضبط الخط أو الحجم أو خصائص النص الأخرى.
الخطوة 10
انقر فوق "تخطيط" في شريط القائمة ، ثم حدد "أدلة الأعمدة" لتقسيم الصفحة إلى عدة أعمدة.
الخطوة 11
حدد "تخطيط" في شريط القوائم ، ثم انقر فوق "إدراج صفحات" لإضافة المزيد من الصفحات إلى المستند. يمكن إدراج الصفحات قبل أو بعد الصفحات الحالية التي تتصفحها.
الخطوة 12

أيقونات مصغر للصفحة
انقر فوق أيقونات الصور المصغرة في الزاوية اليسرى السفلية من الشاشة لتبديل طرق العرض بين الصفحات في المستند.
الخطوة 13
انقر فوق أيقونات الصور المصغرة "L" و "R" للوصول إلى "الصفحات الرئيسية" وإضافة العناصر التي تريدها أن تظهر في جميع الصفحات التي تظهر على اليسار أو جميع الصفحات التي تواجه اليمين.
الخطوة 14

رقم الصفحة في الصفحة الرئيسية
انقر فوق رمز "أداة النص" ، ثم انقر فوق صفحات "L" أو "R". اضغط على مفاتيح "Command-Option-P" (Macintosh) أو مفاتيح "Ctrl-Alt-P" (Windows) لإدراج رقم الصفحة في مربع النص. ستشير علامة المكان "LM" أو "RM" إلى موضع رقم الصفحة على الصفحة الرئيسية. يتم عرض أرقام الصفحات في المستند الأساسي فقط.
الخطوة 15
انقر فوق قائمة "ملف" ، ثم حدد الأمر "حفظ" لحفظ عملك.
الخطوة 16
انقر فوق "ملف" ، ثم حدد الأمر "طباعة" لطباعة المستند.
الخطوة 17
انقر فوق أمر "تصدير" في قائمة "ملف" لإنشاء ملف Adobe PDF من المستند.
الأشياء ستحتاج
Adobe PageMaker 7.0
ملفات الرسوم المراد استيرادها (اختياري)
تحذير
Adobe PageMaker غير متوافق مع Macintosh OS X. ومع ذلك ، سيتم تشغيله في الوضع الكلاسيكي على جهاز OS X إذا تم تثبيت OS 9. بالنسبة لمستخدم Windows ، يتطلب PageMaker نظام Windows XP أو إصدار أحدث حتى يعمل.