يمكن أن يؤدي إدخال البيانات حسب الصف والعمود في Excel إلى حدوث أخطاء عند استخدام كميات كبيرة من البيانات. من ناحية أخرى ، تركز النماذج على الحقول خارج مصفوفة ورقة العمل. يحتوي Excel على أدوات بيانات مضمنة لتمكين إنشاء النماذج بسهولة لإدخال البيانات بسرعة ودقة. لم تعد أدوات نماذج البيانات تظهر على الشريط افتراضيًا ، ولكن يمكنك إضافتها مرة أخرى.
الخطوة 1

حقوق الصورة: الصورة مجاملة من مايكروسوفت
قم بإنشاء مصنف جديد وفارغ. انقر على البيانات علامة التبويب على الشريط. انقر بزر الماوس الأيمن فوق المساحة الفارغة على الجانب الأيمن من الشريط وانقر تخصيص الشريط. يختار البيانات في المربع الأيمن وانقر مجموعة جديدة. حدد المجموعة الجديدة وانقر إعادة تسمية. حدد رمزًا واسمًا للمجموعة المخصصة ، المسماة نماذج في هذا المثال.
فيديو اليوم
الخطوة 2

حقوق الصورة: الصورة مجاملة من مايكروسوفت
انقر فوق المربع المنسدل على الجانب الأيسر أسفل اختر أوامر من واختر الأوامر ليست في الشريط. انتقل لأسفل إلى استمارة وانقر يضيف بين النوافذ. تتم إضافة أوامر النموذج إلى المجموعة الجديدة Forms على اليمين. انقر موافق وتظهر النماذج الآن على الشريط في علامة التبويب البيانات.
الخطوه 3
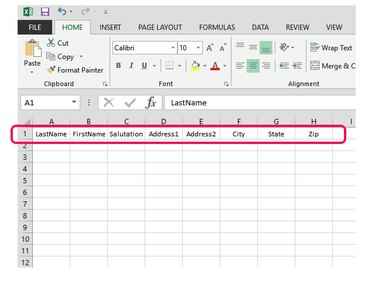
حقوق الصورة: الصورة مجاملة من مايكروسوفت
أدخل أسماء الحقول لمصنفك في الصف 1. يستخدم هذا المثال قائمة بريدية أساسية.
الخطوة 4
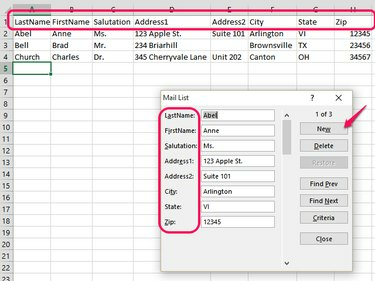
حقوق الصورة: الصورة مجاملة من مايكروسوفت
على ال البيانات علامة التبويب ، انقر فوق استمارة لعرض مربع نموذج البيانات. لاحظ أن أسماء الحقول في الصف 1 مكدسة الآن عموديًا بجانب مربعات إدخال البيانات. لاستخدام النموذج ، انقر فوق جديد وأدخل البيانات في المربعات. يستخدم فاتورة غير مدفوعة للتنقل بين الحقول والصحافة يدخل لقبول البيانات في المصنف. سيبدأ سجل جديد بالمؤشر في المربع العلوي.




