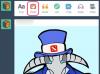MagicJack مشابه لـ Skype و Google Voice وتطبيقات بروتوكول الإنترنت الصوتية الأخرى ، تزويد المستخدمين برقم هاتف قياسي والقدرة على الاتصال واستقبال المكالمات عبر إنترنت. يدعم MagicJack نظام التشغيل Windows XP من خلال Windows 7 وأجهزة Mac المستندة إلى Intel وسيتم تشغيله من كمبيوتر سطح المكتب أو كمبيوتر محمول. عملية التثبيت لتثبيت MagicJack على جهاز كمبيوتر محمول مماثلة لعملية التثبيت لجهاز كمبيوتر سطح المكتب.
الخطوة 1
قم بتوصيل جهاز MagicJack بأحد منافذ USB بجهاز الكمبيوتر المحمول. تم تحميل الجهاز مسبقًا ببرنامج MagicJack ، والذي يتم تشغيله تلقائيًا عند التعرف على الجهاز.
فيديو اليوم
الخطوة 2
قم بتوصيل خط الهاتف المتصل بهاتفك بالحافة المكشوفة لجهاز MagicJack USB. يعمل هذا الهاتف عند تلقي مكالمة كما هو الحال عند الاتصال باتصال هاتف أرضي.
الخطوه 3
انقر فوق الزر الأزرق "Register MagicJack" الموجود في برنامج MagicJack.
الخطوة 4
حدد زر الاختيار بجوار المتجر الذي اشتريت منه جهاز MagicJack ، ثم انقر فوق الزر "التالي".
الخطوة الخامسة
أدخل عنوان بريدك الإلكتروني وإما رقم بطاقة الائتمان أو رقم الطلب أو الرمز البريدي إذا لم تقم بشراء MagicJack من موقع ويب MagicJack أو خط الاتصال. انقر فوق "التالي" ، ثم اختر إما إنشاء حساب جديد أو إضافة الجهاز إلى حسابك الحالي إذا كان لديك حساب. أدخل معلوماتك الشخصية في حالة إنشاء حساب جديد ، أو اكتب اسم MagicJack الخاص بك وقم بتسجيل الدخول إلى حسابك الحالي إن أمكن.
الخطوة 6
اقرأ "شروط الخدمة" ، وإذا وافقت عليها ، فحدد مربع الاختيار "أوافق" وانقر على "التالي".
الخطوة 7
انقر فوق "لا أريد رقم هاتف" إذا كنت لا تريد تخصيص رقم. انقر فوق "رقم مميز" إذا كنت تريد اختيار رقمك الخاص. انقر فوق "أريد رقمًا كنديًا" إذا كنت تريد تخصيص رقم هاتف كندي. انقر فوق "لا أريد رقمًا مميزًا أو رقمًا كنديًا" إذا كنت تريد رقم هاتف عادي ؛ سوف يحدد MagicJack آخر أربعة أرقام من الرقم. انقر فوق "أختار قبول خدمة صادرة مجانية" إذا كنت تريد إجراء مكالمات هاتفية صادرة.
الخطوة 8
تحقق من بريدك الإلكتروني بحثًا عن رسالة تأكيد تحتوي على كلمة مرور لتسجيل الدخول. انقر فوق "إغلاق النافذة". أدخل عنوان البريد الإلكتروني وكلمة المرور في حقول تسجيل الدخول ، ثم قم بإجراء مكالمة هاتفية تجريبية للتأكد من تثبيتها بشكل صحيح.