تأتي Time Machine مثبتة على جميع أجهزة كمبيوتر Mac كجزء من نظام التشغيل OS X الخاص بها. استخدام آلة الزمن إلى جانب وجهة النسخ الاحتياطي مثل محرك أقراص ثابت خارجي ، يحتفظ جهاز كمبيوتر Mac الخاص بك بنسخة احتياطية من الملفات الموجودة على الكمبيوتر ، بما في ذلك محفوظات الإنترنت. يمكنك الوصول إلى الملفات المحذوفة من خلال Time Machine وحذف محفوظات الإنترنت نهائيًا لتحسين الخصوصية. إذا تم إيقاف تشغيل Time Machine ، فلن يحتفظ الكمبيوتر تلقائيًا بنسخة احتياطية ولا يمكن استرداد الملفات المحذوفة.
إنشاء النسخ الاحتياطية وحذف المحفوظات
تمكين آلة الزمن
الأشياء ستحتاج
محرك أقراص ثابت خارجي أو Airport Time Capsule أو خادم OS X على نفس الشبكة مثل جهاز Mac
كمبيوتر ماك
حدد موقع النسخة الاحتياطية لـ Time Machine. تشمل الوجهات المناسبة محرك أقراص ثابت خارجيًا أو AirPort Time Capsule أو خادمًا على شبكتك. إذا لم يكن محرك الأقراص أو الموقع متصلاً بالفعل بجهاز Mac ، فافعل ذلك مسبقًا.
فيديو اليوم
تحذير
يجب أن يحتوي موقع النسخ الاحتياطي على مساحة كافية للاحتفاظ بالنسخة الاحتياطية. يختار العديد من مالكي أجهزة Mac محرك أقراص بسعة 1 تيرابايت. يتم حذف اللقطات القديمة عند ملء محرك الأقراص ، لإفساح المجال للقطات أحدث وأكثر صلة.
فتح مكتشف في نظام التشغيل Mac وانقر فوق التطبيقات.

حقوق الصورة: إس ماجيو
قم بالتمرير إلى Time Machine وافتح التطبيق للبدء. إذا لم تكن تستخدم حساب المسؤول ، فستحتاج إلى إلغاء قفل Time Machine باستخدام اسم المسؤول وكلمة المرور.

حقوق الصورة: إس ماجيو
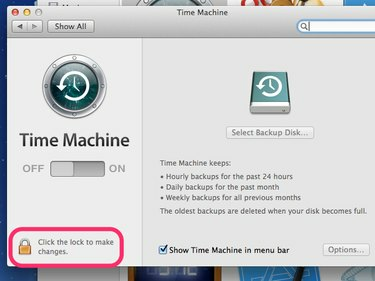
حقوق الصورة: إس ماجيو
حرك المفتاح لتشغيل Time Machine. سيُطلب منك اختيار موقع النسخ الاحتياطي. يستغرق النسخ الاحتياطي الأول بشكل عام الأطول.
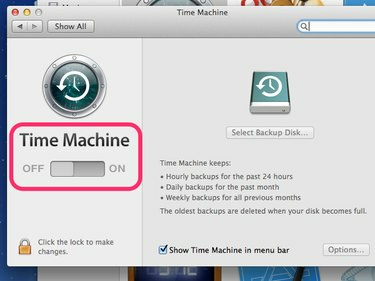
حقوق الصورة: إس ماجيو
بعد ذلك ، يمكن لـ Time Machine استعادة ملفات Mac أو الملفات الفردية إلى حالتها السابقة بناءً على التاريخ والوقت ، إذا لزم الأمر.
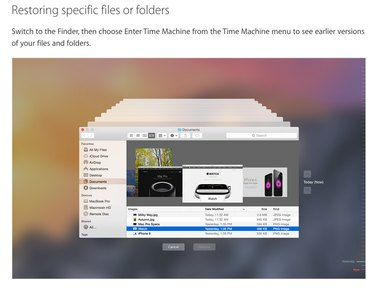
ابحث عن المحفوظات المحذوفة على جهاز Mac
الخطوة 1
للعثور على السجل المحذوف على جهاز Mac الخاص بك ، حدد موقع رمز Time Machine ، الذي يشبه الساعة ، في أعلى شريط القائمة الأيمن. يجب توصيل جهاز النسخ الاحتياطي بجهاز Mac وتشغيله للوصول إلى النسخ الاحتياطية. انقر مرة واحدة على رمز Time Machine لفتح القائمة المنسدلة واختر أدخل آلة الزمن. سيتصل جهاز Mac بموقع النسخ الاحتياطي الخاص بك.
الخطوة 2
تصفح النسخ الاحتياطية واللقطات التي التقطتها Time Machine. تعمل هذه اللقطات مثل Finder على جهاز Mac. يمكنك النقر داخل كل نافذة للعثور على النافذة التي تبحث عنها ، مثل التطبيقات لايجاد سفاري للتاريخ المحذوف.

نصيحة
تحتوي اللقطات على علامات تجزئة مقابلة على طول الخط الزمني بألوان تشير إلى اللقطات المتوفرة. تمثل علامات التجزئة الوردية أو الحمراء لقطات يمكن استعادتها الآن من النسخة الاحتياطية. علامات التجزئة الرمادية هي لقطات لا يتوفر لها نسخة احتياطية.
الخطوه 3
بمجرد العثور على اللقطة المقصودة ، انقر فوقها لتحديدها وانقر فوقها يعيد.

نصيحة
- احذف سجل الإنترنت الخاص بك لتحسين الأمان على جهاز Mac الخاص بك. للقيام بذلك في Safari انقر فوق سفاري في القائمة العلوية ، إذن التفضيلات. ضمن الخصوصية ، حدد موقع ملفات تعريف الارتباط على الإنترنت. انقر فوق تفاصيل لمشاهدة معلومات حول ملفات تعريف الارتباط من سجل الإنترنت الخاص بك. النقر إزالة كافة بيانات الموقع سيحذف ملفات تعريف الارتباط هذه وسجل الإنترنت الخاص بك معها.
- لتشغيل التصفح الخاص على جهاز Mac الخاص بك ، انقر فوق سفاري في القائمة العلوية واختر تصفح خاص. تحول. في التصفح الخاص يمنع Safari من تخزين البيانات الخاصة بك. عمليات البحث والتاريخ على الإنترنت. عند تشغيله ، يلغي هذا الحاجة إلى حذف السجل.




