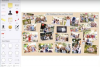ضع كل أجزاء المعلومات مع شريحة PowerPoint متحركة.
حقوق الصورة: لينجرين / إستوك / جيتي إيماجيس
قم بإنشاء أحجية صور متحركة في PowerPoint حيث تتحرك كل قطعة من اللغز أو ترتد أو تتحرك بطريقة أخرى على الشريحة لعرض الصورة أو النص الذي تريد تقديمه. الحيلة هي إضافة المحتوى إلى الشريحة كخلفية ، وإخفاء تلك الخلفية ثم تنسيق قطع ألغاز القصاصات الفنية لعرض الخلفية الأصلية. والنتيجة هي رسوم متحركة لافتة للنظر ستبهر جمهورك بمهاراتك التقديمية غير العادية.
الخطوة 1
أضف شريحة فارغة إلى العرض التقديمي حيث تريد ظهور أحجية الصور المقطوعة. انقر فوق القائمة المنسدلة "شريحة جديدة" في مجموعة الشرائح في علامة التبويب "الصفحة الرئيسية" واختر "شريحة فارغة".
فيديو اليوم
الخطوة 2
انقر بزر الماوس الأيمن فوق الشريحة وحدد "تنسيق الخلفية". حدد "ملء صورة أو نسيج". انقر فوق الزر "ملف" الموجود أسفل إدراج من ، حدد الصورة التي تريد أن تظهر وانقر على "إدراج". انقر فوق "إغلاق" لإغلاق تنسيق الخلفية الحوار.
الخطوه 3
أضف مربعًا أبيض لتغطية صورة الخلفية. حدد علامة التبويب "إدراج" ، وانقر على "الأشكال" واختر المربع. اسحب المربع فوق الشريحة ، بحيث تغطي الشريحة بأكملها. انقر فوق علامة التبويب "تنسيق" ضمن أدوات الرسم. انقر على "تعبئة الشكل" واختر "أبيض" ثم انقر على "مخطط الشكل" واختر "أبيض".
الخطوة 4
حدد علامة التبويب "إدراج". انقر فوق "صور عبر الإنترنت". اكتب "اللغز" في مربع قصاصة فنية Office.com واضغط على "أدخل". اختر صورة "أربع قطع أحجية متشابكة" ، وهي عبارة عن ملف متجه يمكن فصله. بدلاً من ذلك ، استخدم مجموعة أخرى من صور قطعة الألغاز التي تختارها. اسحب الصورة لملاءمة الشريحة بأكملها بأكبر قدر ممكن.
الخطوة الخامسة
انقر بزر الماوس الأيمن فوق الصورة ، ثم أشر إلى "مجموعة" وحدد "فك التجميع". انقر فوق "نعم" إذا ظهرت مطالبة تسألك عما إذا كنت تريد ذلك تريد تحويل الصورة إلى كائن رسومي في Microsoft Office ، بحيث يمكنك تحريك كل قطعة أحجية بشكل مستقل. انقر بزر الماوس الأيمن فوق الشكل الأول ، واختر "تنسيق الشكل" واختر "تعبئة خلفية الشريحة". انقر فوق "إغلاق". كرر مع الأشكال المتبقية.
الخطوة 6
اضغط على مفتاح "Ctrl" وانقر على كل قطعة أحجية بالترتيب الذي تريده أن تظهر على الشريحة. حدد علامة التبويب "الرسوم المتحركة" واختر الرسوم المتحركة التي تريد استخدامها. انقر فوق "جزء الرسوم المتحركة" في مجموعة الرسوم المتحركة المتقدمة. انقر فوق سهم القائمة المنسدلة بجوار القطعة الأولى ، واختر "خيارات التأثير" وقم بتطبيق الخيارات التي تريد استخدامها ، مثل "بعد السابق". كرر لكل قطعة.
الخطوة 7
انقر فوق مربع الخلفية البيضاء. اختر "Disappear" في قسم Exit Animations. انقر فوق سهم القائمة المنسدلة بجوار "المستطيل" في جزء الرسوم المتحركة واختر "بعد السابق". ستختفي الخلفية البيضاء لعرض الصورة بأكملها بعد اكتمال اللغز.
نصيحة
لإضافة نص إلى صورة الخلفية الخاصة بك ، أدخل الصورة في شريحة فارغة ، وأضف مربع نص وأدخل النص فوق الصورة. اضغط على "Ctrl-A" لتحديد كافة الكائنات الموجودة على الشريحة ، وانقر بزر الماوس الأيمن واختر "مجموعة". انقر على اليمين مرة أخرى واختر "حفظ كصورة" وحفظ الصورة على جهاز الكمبيوتر الخاص بك لاستخدامها كشريحة معرفتي.