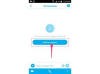تعد البرامج الضارة والفيروسات وتثبيت أنظمة التشغيل الثانوية على نفس جهاز الكمبيوتر من الأسباب التي قد تجعلك تتلقى رسالة تحذير مفقودة من MBR أو Bootmgr عند بدء تشغيل جهاز الكمبيوتر الخاص بك. في معظم الحالات ، يتطلب إصلاح رسالة MBR أو Bootmgr.exe المفقودة إدخال قرص Windows الأصلي وإجراء تثبيت إصلاح لنظام التشغيل. إذا فقدت قرص Windows الأصلي الخاص بك أو تعرض للتلف ، فقد يبدو إصلاح ملفات التمهيد التالفة مستحيلاً. ومع ذلك ، إذا كان لديك وصول إلى جهاز كمبيوتر آخر متصل بالإنترنت ، فيمكنك تنزيل نسخة حية من Linux ونسخها ، يمكنك استخدامها لتشغيل جهاز الكمبيوتر الشخصي الذي يعمل بنظام Windows مرة أخرى بسرعة. على الرغم من أن Linux هو نظام تشغيل مختلف تمامًا عن Windows ، إلا أنه يمكن أن يساعدك في إصلاح تثبيت نظام التشغيل Windows بهذه الطريقة.
الخطوة 1
حدد وقم بتنزيل توزيعة Live Linux - يشار إليها عادةً باسم "التوزيعة". تُستخدم توزيعات Knoppix و Ubuntu Linux بشكل شائع لإصلاح تثبيتات Windows. ومع ذلك ، فإن أي توزيع لنظام Linux مناسب لإصلاح أخطاء MBR أو bootmgr.exe. يمكنك عرض العديد من توزيعات Linux على مواقع مثل Livecdlist.com و Distrowatch.com. احفظ صورة ISO لتوزيعة Linux في مجلد على جهاز الكمبيوتر الخاص بك. لاحظ أنه بناءً على حجم توزيعة Linux التي تحددها ، قد يستغرق التنزيل من عدة دقائق إلى ساعتين حتى يكتمل.
فيديو اليوم
الخطوة 2
أدخل قرصًا مضغوطًا فارغًا في محرك الناسخ الضوئي بالكمبيوتر. إذا ظهر مربع التشغيل التلقائي في Windows ، فانقر فوق "X" في الزاوية العلوية اليمنى من النافذة لإغلاقه.
الخطوه 3
قم بتشغيل تطبيق ناسخ الأقراص المضغوطة على الكمبيوتر. انقر على خيار "Burn ISO" أو "Burn Image" في القائمة أو شريط الأدوات. حدد ملف صورة ISO لتوزيع Linux الذي قمت بتنزيله مسبقًا. اتبع المطالبات لنسخ الصورة على القرص الفارغ. قم بإزالة قرص Live Linux المضغوط الذي تم إنشاؤه حديثًا من الناسخ عندما يُطلب منك ذلك.
الخطوة 4
أدخل قرص Live Linux المضغوط في محرك الأقراص الضوئية مع ملف MBR أو bootmgr.exe الخاطئ. قم بتشغيل الكمبيوتر واضغط على مفتاح على لوحة المفاتيح عندما يُطلب منك تشغيل الكمبيوتر من قرص Live Linux المضغوط. انتظر بضع دقائق حتى يتم تحميل Linux من القرص المضغوط وظهور شاشة سطح المكتب على الشاشة.
الخطوة الخامسة
انقر فوق الزر "ابدأ" أو "تشغيل" في شريط مهام Linux أو قائمة الإرساء. انقر على "الملحقات" ، ثم على "المحطة الطرفية". تظهر نافذة موجه الأوامر على الشاشة.
الخطوة 6
اكتب الأمر التالي في موجه أوامر Linux: sudo apt-get install syslinux اضغط على مفتاح "Enter". انتظر بضع دقائق حتى يتصل الجهاز بموقع مستودع الحزم لهذا التوزيع المعين وقم بتنزيل الحزمة المطلوبة لإصلاح خطأ MBR أو bootmgr.exe. يجب أن تظهر رسالة تؤكد نجاح تنزيل الحزمة. لاحظ أنه إذا عرض "sudo apt-get install syslinux" خطأً ، فحاول "sudo apt-get install mbr" بدلاً من ذلك. قد لا تكون الحزمة "syslinux" متاحة لجميع توزيعات Linux.
الخطوة 7
اكتب الأمر التالي في موجه الأوامر إذا كنت تستخدم حزمة "syslinux": sudo dd if = / usr / lib / syslinux / mbr.bin of = / dev / sda اضغط على مفتاح "Enter" وانتظر حتى تقوم الحزمة بإصلاح MBR التالف سجل أو ملف bootmgr.exe.
الخطوة 8
اكتب الأمر التالي في موجه الأوامر إذا كنت تستخدم حزمة "MBR": sudo install-mbr –I n –p D –t 0 / dev / sda (تأكد من تضمين المسافات) اضغط على مفتاح "Enter" وانتظر حتى تقوم الحزمة بعمل المطلوب إصلاحات.
الخطوة 9
قم بإزالة قرص Linux Live المضغوط من محرك الأقراص الضوئية على جهاز الكمبيوتر وأعد تشغيل الكمبيوتر. بعد إعادة تشغيل جهاز الكمبيوتر ، يقوم الجهاز بالتمهيد بشكل طبيعي في نظام Windows.
الأشياء ستحتاج
جهاز كمبيوتر يعمل مع اتصال بالإنترنت
محرك ناسخ أقراص CD / DVD
قرص مضغوط فارغ
تطبيق حرق القرص المضغوط