حقوق الصورة: شون جالوب / جيتي إيماجيس نيوز / جيتي إيماجيس
متى كانت آخر مرة قمت فيها بوضع ملف MP3 على iPhone الخاص بك؟ ربما مرت فترة ، بفضل خدمات البث مثل Spotify و Tidal و Apple Music.
حسنًا ، خبر سار: إذا لم يكن البث هو الشيء المفضل لديك ، أو إذا كان لديك الكثير من الألحان المادية (مثل الأقراص المضغوطة) التي ترغب في وضعها على جهاز iPhone الخاص بك ، فلا يزال بإمكانك القيام بذلك بمساعدة Apple iTunes. إليك كيفية نسخ الموسيقى - بما في ذلك الموسيقى من مصادر متعددة - إلى جهاز iPhone الخاص بك.
فيديو اليوم
ستحتاج إلى iPhone الخاص بك وكابل USB المرفق بجهاز iPhone وجهاز كمبيوتر (كمبيوتر شخصي أو Mac) مع iTunes. تأكد من تنزيل وتثبيت أحدث إصدار من iTunes.
قم بمزامنة iPhone الخاص بك مع جهاز الكمبيوتر الخاص بك
قم بتوصيل جهاز iPhone بجهاز الكمبيوتر الخاص بك عبر كابل USB.
يجب أن يفتح iTunes تلقائيًا عندما يكتشف أن جهاز iPhone الخاص بك متصل بجهاز الكمبيوتر الخاص بك. إذا لم يتم فتحه تلقائيًا ، فستحتاج إلى فتحه يدويًا.

انقر فوق رمز الهاتف لفتح معلومات جهاز iPhone الخاص بك.
حقوق الصورة: سارة جاكوبسون بوريوال / تيكوالا
بمجرد فتح iTunes ، انقر فوق رمز الهاتف في الزاوية العلوية اليسرى من الشاشة. سترى ملخصًا لمواصفات جهاز iPhone الخاص بك ، بما في ذلك معلومات حول النسخ الاحتياطية وتفضيلات المزامنة.
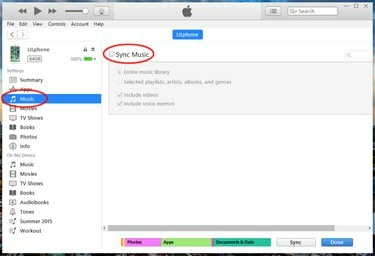
حقوق الصورة: سارة جاكوبسون بوريوال / تيكوالا
انقر موسيقى في الشريط الجانبي الأيسر. في الجزء العلوي من الشاشة ، حدد المربع بجوار الموسيقى المزامنة. إذا كنت ترغب في مزامنة مكتبة الموسيقى بأكملها (كل الأغاني الموجودة على جهاز الكمبيوتر الخاص بك) ، فحدد المربع المجاور لـ مكتبة موسيقية كاملة. إذا كنت ترغب فقط في مزامنة قوائم تشغيل وفنانين وألبومات وأنواع معينة ، فحدد المربع المجاور لـ قوائم التشغيل والفنانين والألبومات والأنواع المختارة.
إذا حددت المربع الثاني ، فستحتاج إلى تحديد قوائم التشغيل والفنانين والألبومات والأنواع التي تريد مزامنتها يدويًا.

حقوق الصورة: سارة جاكوبسون بوريوال / تيكوالا
انقر على مزامنة الزر الموجود في الزاوية اليمنى السفلية من الشاشة. قد يستغرق هذا عدة دقائق حتى يكتمل. بمجرد انتهاء iPhone من المزامنة ، يمكنك فصل هاتفك.
أضف الموسيقى إلى جهاز iPhone الخاص بك من أجهزة كمبيوتر متعددة (بدون مزامنة)
يمكنك فقط مزامنة جهاز iPhone الخاص بك مع جهاز كمبيوتر واحد في كل مرة. إذا كنت ترغب في إضافة ملفات الموسيقى من أجهزة كمبيوتر متعددة إلى جهاز iPhone الخاص بك ، فاتبع الإرشادات أدناه.
قم بتوصيل جهاز iPhone بجهاز الكمبيوتر الخاص بك عبر كابل USB وافتح iTunes.

حقوق الصورة: سارة جاكوبسون بوريوال / تيكوالا
انقر فوق رمز الهاتف في الزاوية اليسرى العلوية من الشاشة. سترى صفحة (ملخص) التي توضح مواصفات جهاز iPhone الخاص بك. قم بالتمرير إلى أسفل هذه الصفحة حتى ترى خيارات. تحت خيارات، حدد المربع بجوار يدويا إدارة الموسيقى والفيديو.

حقوق الصورة: سارة جاكوبسون بوريوال / تيكوالا
انقر فوق السهم الخلفي في الزاوية اليسرى العلوية من الشاشة للعودة إلى مكتبة الموسيقى المحلية بجهاز الكمبيوتر الخاص بك. ابحث عن أغنية تريد نقلها إلى iPhone واسحبها إلى قائمة iPhone (أسفل الأجهزة في العمود الأيسر). سيتزامن الهاتف بسرعة عند إضافة الملف إلى جهازك.
كرر هذه الخطوة عدة مرات حسب الضرورة لإضافة ملفات الموسيقى التي تريدها إلى جهاز iPhone الخاص بك. يمكنك الآن إضافة ملفات الموسيقى من أي جهاز كمبيوتر باستخدام نفس الطريقة - كل ما عليك فعله هو توصيل جهاز iPhone الخاص بك بهذا الكمبيوتر (كمبيوتر شخصي أو Mac).


