عند إنشاء قائمة ، يمكّنك Word 2013 من إدراج خانات اختيار بحيث يمكن للمستخدمين الاختيار من بين خيارات متعددة. بينما يمكنك إنشاء قائمة تحقق قابلة للطباعة مع القليل من المتاعب أو بدون أي متاعب ، فإن القوائم التي تريد من المستخدم التحقق منها إلكترونيًا تتطلب تمكين علامة تبويب مطور Word 2013.
قائمة مراجعة قابلة للطباعة
قم بتمييز قائمة بالعناصر ثم انقر فوق مسكن التبويب. في مجموعة الفقرة ، انقر فوق الزر على شكل سهم بجوار ملف الرصاص زر ، ثم حدد تحديد رصاصة جديدة. انقر على رمز في مربع الحوار Define New Bullet لفتح قائمة الرموز على جهاز الكمبيوتر الخاص بك. يختار اللفات أو اللفات 2 من الخط القائمة المنسدلة ، ثم حدد رمز مربع الاختيار الذي تفضله. انقر موافق لإضافة خانات اختيار للعناصر المحددة.
فيديو اليوم
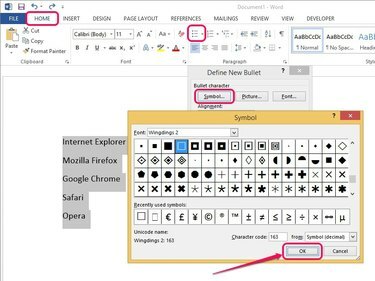
تتميز خطوط اللفافات بأنواع مختلفة من رموز خانة الاختيار.
حقوق الصورة: الصورة مجاملة من مايكروسوفت
نصيحة
بمجرد إدراج رمز خانة الاختيار ، يمكنك العثور عليه مدرجًا في ملف مكتبة رصاصة، يمكن الوصول إليها بالنقر فوق الزر الذي على شكل سهم بجوار ملف الرصاص زر.
مربعات اختيار قابلة للتعبئة
انقر بزر الماوس الأيمن في أي مكان داخل شريط Word 2013 ، ثم انقر فوق
تخصيص الشريط. في مربع الحوار خيارات Word ، حدد ملف مطور مربع ضمن علامات التبويب الرئيسية ، ثم انقر فوق موافق لتمكين علامة التبويب المطور. ضع المؤشر في المكان الذي تريد ظهور خانة الاختيار فيه ، ثم انقر فوق ملف مطور التبويب. في مجموعة عناصر التحكم ، حدد مراقبة محتوى خانة الاختيار لإدراج خانة اختيار. كرر العملية لإدراج خانات اختيار إضافية.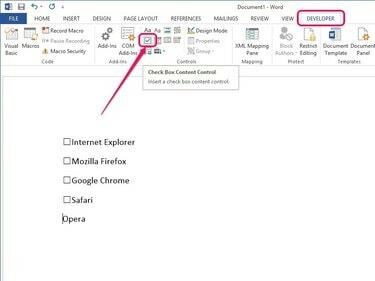
انقر نقرًا مزدوجًا فوق علامة التبويب Developer لمنعها من التصغير.
حقوق الصورة: الصورة مجاملة من مايكروسوفت
نصيحة
بشكل افتراضي ، يؤدي النقر فوق خانة الاختيار إلى عرض ملف X رمز داخل المربع. لتغيير هذا إلى رمز آخر ، انقر فوق خانة الاختيار ، وافتح مطور علامة التبويب ، ثم انقر فوق الخصائص في مجموعة الضوابط. في المربع المنبثق خصائص عناصر التحكم في المحتوى ، استخدم ملحق يتغير الموجود بجانب "الرمز المختار" لتحديد رمز مختلف ، ثم انقر فوق موافق.
تحذير
بخلاف الرموز النقطية ، لا يمكنك إدراج عناصر تحكم متعددة في خانة الاختيار مرة واحدة.


