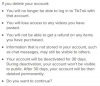قم بتصدير جهات اتصال Windows إلى Gmail عن طريق تغيير التنسيق.
بمرور الوقت ، تقوم ببناء عدد جهات الاتصال في دفتر عناوين بريدك الإلكتروني. إذا قررت تبديل موفري البريد الإلكتروني ، فقد يستغرق نقل جهات الاتصال هذه بعض الوقت إذا كان عليك إدخال كل واحد في الموفر الجديد يدويًا. لحسن الحظ ، توجد طريقة لنقل جهات اتصال Windows Mail بسرعة إلى دفتر عناوين Gmail إذا قمت بتبديل الخدمات. يتيح لك تصدير جهات اتصال Windows Mail بتنسيق معين استيرادها بسهولة إلى Gmail.
الخطوة 1
انقر فوق الزر "ابدأ" ، الذي يمثله رمز Windows في الجزء السفلي الأيسر من شاشة الكمبيوتر.
فيديو اليوم
الخطوة 2
حدد اسم المستخدم الخاص بك من القائمة على اليمين.
الخطوه 3
اكتب "جهات الاتصال" في شريط العناوين واضغط على "أدخل".
الخطوة 4
انقر فوق "تصدير" على شريط الأدوات.
الخطوة الخامسة
حدد "CSV (قيم مفصولة بفواصل)."
الخطوة 6
انقر على "تصدير" وانتقل إلى المجلد الذي تريد تخزين جهات الاتصال فيه.
الخطوة 7
اكتب اسم ملف لجهات الاتصال الخاصة بك وانقر فوق "موافق".
الخطوة 8
انقر فوق "موافق" ثم "إغلاق" عندما تظهر رسالة تخبرك أنه تم تصدير جهات الاتصال الخاصة بك وحفظها بتنسيق CSV.
استيراد إلى Gmail
الخطوة 1
قم بتسجيل الدخول إلى حساب Gmail الخاص بك.
الخطوة 2
انقر على "جهات الاتصال" من أي صفحة Gmail.
الخطوه 3
انقر على السهم الموجود في القائمة المنسدلة "مزيد من الإجراءات" وحدد "استيراد".
الخطوة 4
انقر فوق الزر "اختيار ملف".
الخطوة الخامسة
انتقل إلى الموقع حيث حفظت جهات الاتصال الخاصة بك في قسم "تصدير جهات اتصال Windows" وحدد هذا الملف ، ثم انقر فوق "استيراد". يعرض Gmail عدد جهات الاتصال التي تم استيرادها عندما تكون العملية تم الانتهاء من.