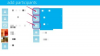يمكن أن يؤدي حظر الصور أيضًا إلى تسريع Outlook إذا كان اتصالك بالإنترنت بطيئًا.
حقوق الصورة: أندرسن روس / بليند إيماجيس / جيتي إيماجيس
بشكل افتراضي ، يحظر Outlook 2013 الصور في رسائل البريد الإلكتروني لحمايتك وحماية جهاز الكمبيوتر الخاص بك. ومع ذلك ، يمكنك اختيار تمكين عرض الصور في رسالة واحدة أو الرسائل الواردة من مرسلين معينين أو جميع الرسائل. لاحظ أنه إذا اخترت عرض الصور في رسائل البريد الإلكتروني ، فإنك تخاطر بإدخال برامج ضارة إلى جهاز الكمبيوتر الخاص بك. بشكل عام ، لا تعرض صورًا من أي مرسل لا تثق به.
عرض الصور في رسالة واحدة
أثناء عرض البريد الإلكتروني الذي تريد رؤية الصور فيه ، انقر فوق شريط المعلومات أعلى الرسالة ، ثم انقر فوق "تنزيل الصور". إذا كنت تعرض هذه الرسالة في جزء القراءة ، فسيتم عرض الصور دائمًا عند عرض ملف البريد الإلكتروني في وقت لاحق. إذا فتحت هذه الرسالة في نافذة منفصلة ، فيجب عليك حفظ الرسالة لضمان عرض الصور في المستقبل بالضغط على "Ctrl-S".
فيديو اليوم
عرض الصور من مرسلين معينين
أثناء عرض بريد إلكتروني من مرسل تثق به وترغب في رؤية الصور منه دائمًا ، انقر بزر الماوس الأيمن فوق إحدى الصور المحظورة في البريد الإلكتروني ، ثم حدد إما "إضافة المرسل إلى قائمة المرسلين الموثوق بهم" لإضافة عنوان البريد الإلكتروني المحدد ، أو "إضافة المجالdomain إلى قائمة المرسلين الآمنين." الأخير يسمح الاختيار بالصور من أي عنوان بريد إلكتروني له نفس اسم المجال ، أو أي شخص لديه عنوان بريد إلكتروني له نفس الأحرف بعد علامة "@" رمز.
عرض الصور في كل الرسائل
لعرض جميع الصور في جميع الرسائل ، انقر فوق علامة التبويب "ملف" ، وحدد "خيارات" ، ثم انقر فوق "مركز التوثيق". في قسم مركز توثيق Microsoft Outlook ، انقر فوق الزر "إعدادات مركز التوثيق" ، ثم قم بإزالة التحديد بجوار الخيار "عدم تنزيل الصور تلقائيًا في رسائل البريد الإلكتروني بتنسيق HTML أو RSS أغراض."