Postupom času nie je nezvyčajné vytvoriť si na Macu veľkú knižnicu hudby a médií. Ak chcete tento obsah zdieľať s inými ľuďmi, aby napríklad váš členovia rodiny môžu počúvať vašu hudobnú knižnicu, je to pomerne jednoduchý proces na zariadeniach Apple.
Obsah
- Nastavte domáce zdieľanie
- Použite domáce zdieľanie na Macu
- Použite domáce zdieľanie v systéme iOS
- Zdieľajte svoje médiá s hosťami
- Použite Rodinné zdieľanie
- Ukážte priateľom, čo počúvate
- Zdieľajte zoznam skladieb Apple Music
Môžete to urobiť prostredníctvom funkcie Apple Home Sharing alebo zdieľaním zoznamov skladieb, ktoré ste vytvorili v Apple Music. V tomto článku vám načrtneme obe metódy, aby ste mohli okamžite začať.
Odporúčané videá
Jednoduché
20 minút
Zariadenie Apple
iTunes
Keď už hovoríme o aplikácii Hudba od Apple, v systéme MacOS Catalina spoločnosť rozdelila iTunes do troch odlišných aplikácií – Hudba, TV a Podcasty. Ak chcete zdieľať iTunes knižnica, zistíte, že to už na vašom Macu nie je možné. V systéme Windows však iTunes žije ďalej. Ak chcete vedieť ako na to
zdieľať hudobnú knižnicu v iTunes, máme pre vás sprievodcu aj na túto tému.Nastavte domáce zdieľanie
Zariadenia Apple majú funkciu s názvom Domáce zdieľanie, ktorá je navrhnutá tak, aby vám umožnila zdieľať, streamovať a importovať rôzne médiá súbory až z piatich zariadení – či už ide o zariadenia Mac, PC, iOS alebo Apple TV – ktoré sú pripojené k vašej sieti Wi-Fi siete.
Krok 1: Uistite sa, že každé zariadenie, s ktorým chcete zdieľať, je prihlásené pomocou rovnakého Apple ID a má autorizáciu na prehrávanie zakúpených položiek na tomto Apple ID.
Krok 2: Na Macu otvorte Systémové preferencie kliknutím na ikonu Apple a potom kliknite na Systémové preferencie.
Súvisiace
- Táto skrytá ponuka navždy zmenila spôsob, akým používam svoj Mac
- 32-palcový iMac M3 od Apple môže čeliť ďalšiemu oneskoreniu
- iMac 27-palcový: Všetko, čo vieme o väčšom a výkonnejšom iMacu od Apple
Krok 3: Kliknite Zdieľaniea potom kliknite Zdieľanie médií v ľavom bočnom paneli.
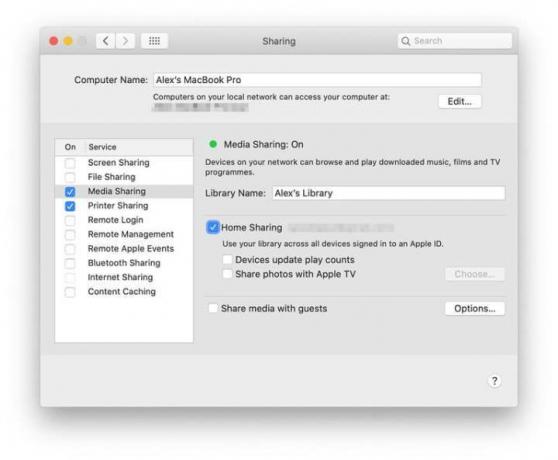
Krok 4: Začiarknite políčko vedľa Domáce zdieľanie.
Krok 5: Zadajte svoje používateľské meno a heslo Apple ID.
Krok 6: Kliknite Zapnite domáce zdieľanie. Teraz uvidíte dialógové okno, ktoré vám to povie Domáce zdieľanie bolo povolené.
Použite domáce zdieľanie na Macu
Teraz, keď je povolené domáce zdieľanie, budete chcieť začať zdieľať svoj obsah v Apple Music.
Krok 1: Uistite sa, že každé zariadenie, ktoré chce pristupovať alebo zdieľať knižnicu Apple Music, je zapnuté, nie je v režime spánku a je spustená služba Apple Music.
Krok 2: Otvorte aplikáciu Hudba a prihláste sa pomocou svojho Apple ID (ak ešte nie ste).
Krok 3: Kliknite na šípku nadol vedľa Knižnica v ľavom bočnom paneli.
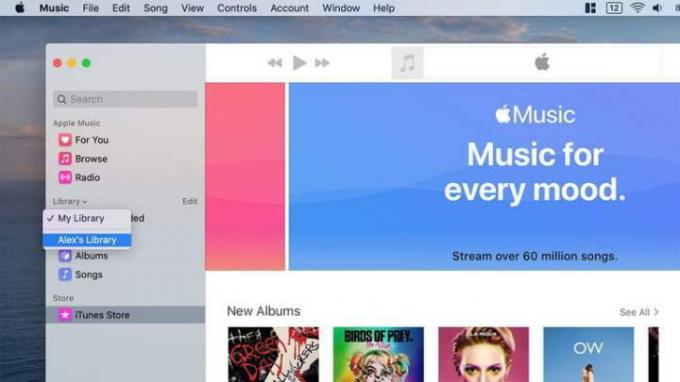
Krok 4: Zobrazí sa zoznam knižníc, ktoré sú s vami zdieľané. Kliknite na ten, ku ktorému chcete získať prístup, a uvidíte, že sa načíta do Apple Music. Všetky zoznamy skladieb, ktoré boli vytvorené v zdieľanej knižnici, sa zobrazia aj na ľavom bočnom paneli.
Použite domáce zdieľanie v systéme iOS
Domáce zdieľanie je dostupné aj zo zariadenia so systémom iOS alebo iPadOS. Tu je postup.
Krok 1: Otvor nastavenie aplikáciu v systéme iOS a potom prejdite nadol na Hudba a klepnite naň.
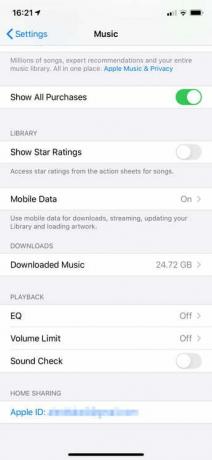
Krok 2: V spodnej časti okna pod Domáce zdieľanie, klepnite na Prihlásiť sa ak ešte nie ste prihlásení pomocou svojho Apple ID. Ak ste prihlásení, na obrazovke sa zobrazí e-mailová adresa vášho Apple ID.
Krok 3: Otvorte aplikáciu Hudba a potom klepnite na Knižnica na spodnom paneli nástrojov, potom Domáce zdieľanie.
Krok 4: Vyberte knižnicu a počkajte, kým si ju Hudba stiahne do zariadenia. Po dokončení môžete prehrávať zdieľaný obsah.
Zdieľajte svoje médiá s hosťami
Čo ak chcete zdieľať svoju hudobnú knižnicu s niekým, kto to má inak Apple ID? Nebojte sa, pretože je to rovnako jednoduché.
Krok 1: OTVORENÉ Systémové preferencie na Macu a potom kliknite Zdieľanie.
Krok 2: Kliknite Zdieľanie médií v ľavom bočnom paneli.
Krok 3: V dolnej časti okna začiarknite políčko vedľa položky Zdieľajte médiá s hosťami.
Krok 4: Kliknite možnosti na pravej strane.
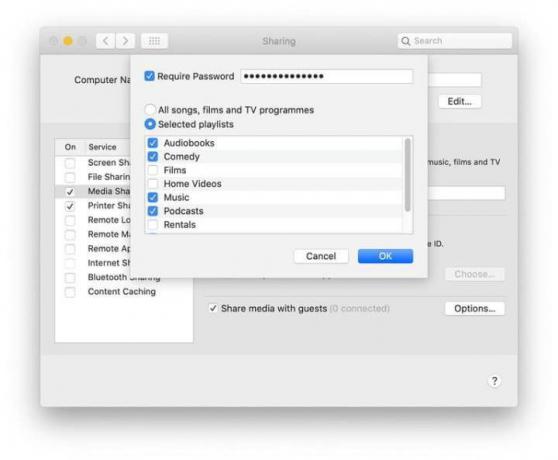
Krok 5: Ak chcete, aby sa pri pokuse o prístup k vašej knižnici médií vyžadovalo heslo, začiarknite políčko vedľa Vyžadovať hesloa potom zadajte heslo do susedného poľa.
Krok 6: Môžete si vybrať, či chcete zdieľať všetky svoje mediálne položky alebo len vybrané. Pre druhú možnosť kliknite na Vybrané zoznamy skladieba potom presne vyberte, aké typy médií chcete zdieľať.
Použite Rodinné zdieľanie
Domáce zdieľanie je skvelý spôsob, ako synchronizovať všetky zariadenia Apple vo vašej domácnosti, ale čo synchronizácia s ľuďmi vo vašom živote? Tu prichádza na rad Rodinné zdieľanie.
Najprv urobme rýchle rozlíšenie. Domáce zdieľanie je o synchronizácii médií medzi nimi zariadení, zatiaľ čo Rodinné zdieľanie je o zdieľaní nákupov medzi sebou účtov. Pomocou Rodinného zdieľania môžete synchronizovať svoje nákupy v App Store, Apple TV a dokonca aj Apple Music s piatimi ďalšími účtami – či už sú to priatelia alebo rodina.
Ak chcete nastaviť rodinné zdieľanie na Apple Music, budete musieť prejsť na rodinný plán. To je 15 USD mesačne, oproti 10 USD pre individuálny účet. Každá osoba potom získa svoj vlastný profil na Apple Music, kde jej môžete posielať zoznamy skladieb a skladieb, ako aj vidieť, čo počúva.
Ukážte priateľom, čo počúvate
Ak vy a vaši priatelia naozaj milujete hudbu a chcete neustále zdieľať to, čo počúvate, Apple Music vám to umožní. Používatelia môžu prejsť na váš profil a vidieť, čo práve počúvate. Môžu tiež zobraziť všetky zoznamy skladieb, ktoré ste zverejnili. Túto funkciu môžete zapnúť v systémoch macOS a iOS.
Zapnutie funkcie v systéme iOS:
Krok 1: Otvorte Apple Music a klepnite na Pre teba tab.
Krok 2: Klepnite na ikonu obrázka v pravom hornom rohu obrazovky.
Krok 3: Kliknite Upraviť pod vaším menom a obrázkom.
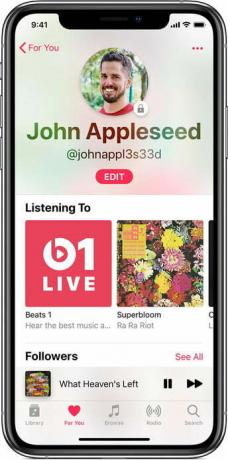
Krok 4: Posuňte zobrazenie nadol a prepnite Počúvanie na.
Krok 5: Ak ju chcete zapnúť v systéme macOS, otvorte Apple Music a klepnite na Pre teba tab.
Krok 6: Klepnite na ikonu obrázka v pravom hornom rohu obrazovky.
Krok 7: Kliknite Upraviť na pravú stranu obrazovky.
Krok 8: Na pravej strane, pod Vyberte, kto môže sledovať vašu aktivitu, vyberte Ďalšie nastavenia ochrany osobných údajov.
Krok 9: Vyberte si Počúvanie, čo spôsobí, že sa vedľa neho zhmotní modré začiarknutie.
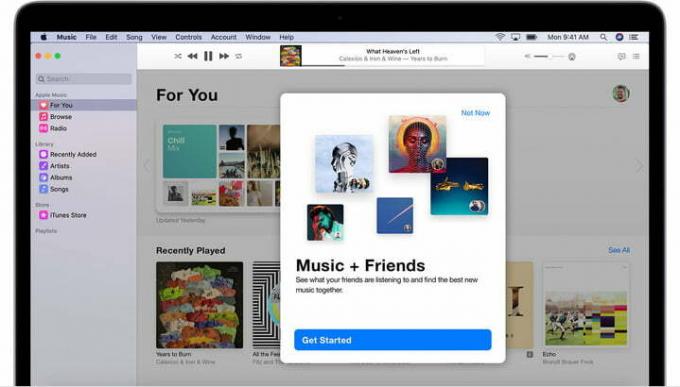
Zdieľajte zoznam skladieb Apple Music
Keď zdieľate svoju hudbu cez Apple Music, nemusíte sa obávať, že by vaše stiahnuté súbory pre vinu prežili. Namiesto toho si môžete vybrať určitý zoznam skladieb na priame zdieľanie s niekým namiesto toho, aby ste mu poskytli prístup k celej vašej hudobnej knižnici.
Pred odoslaním zoznamu skladieb sa uistite, že sa príjemca môže prihlásiť do svojho zoznamu skladieb Apple Music účet tým, že máte aktívne predplatné Apple Music.
Krok 1: Pomocou iPadOS alebo iOS nájdite zoznam skladieb, ktorý chcete zdieľať. Pod názvom zoznamu skladieb budú tri bodky, ktoré vám dajú možnosť zdieľam keď na ne kliknete. Zoznam skladieb budete môcť posielať rôznymi spôsobmi, ako sú textové správy, e-maily, cez AirDrop alebo dokonca cez Facebook.
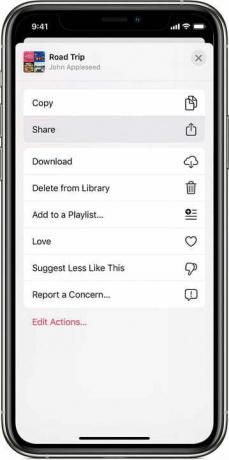
Krok 2: Na Macu budete postupovať podľa rovnakých úvodných krokov – klepnite na tri bodky pod zoznamom skladieb, ktorý sa pokúšate zdieľať. Po kliknutí na túto možnosť vyberte Zdieľať zoznam skladieb.
Odporúčania redaktorov
- Najlepšie ponuky Apple: MacBooky, AirPods, iPady, iMacs, AirTags a ďalšie
- Verejná beta recenzia macOS Sonoma: viac než len šetriče obrazovky
- Ako môže macOS Sonoma opraviť miniaplikácie – alebo ich ešte zhoršiť
- Máte iPhone, iPad alebo Apple Watch? Okamžite ho musíte aktualizovať
- Apple môže čoskoro odstrániť zárez z vášho Macu a iPhone




