Google Slides er Googles svar på PowerPoint, og i likhet med Docs og Sheets er det en perfekt brukbar måte å lage lysbildeserier for presentasjoner på. Akkurat som Word-dokumenter og Excel-regneark kan konverteres fra en tradisjonell Microsoft Office-fil til en nettbasert format som kan nås og redigeres når som helst, du kan konvertere PowerPoint-dokumenter til Google Slides, også.
Innhold
- Konvertering av en PowerPoint-fil ved hjelp av Google Slides
- Bruker Google Disk
- Importerer bestemte lysbilder
Her er en guide for hvordan du konverterer en PowerPoint til Google Slides.
Anbefalte videoer
Lett
5 minutter
Microsoft PowerPoint
En datamaskin, bærbar PC, nettbrett eller telefon med tilgang til Google Slides
Konvertering av en PowerPoint-fil ved hjelp av Google Slides
Trinn 1: Åpne Google Slides og klikk Blank under Start en ny presentasjon.
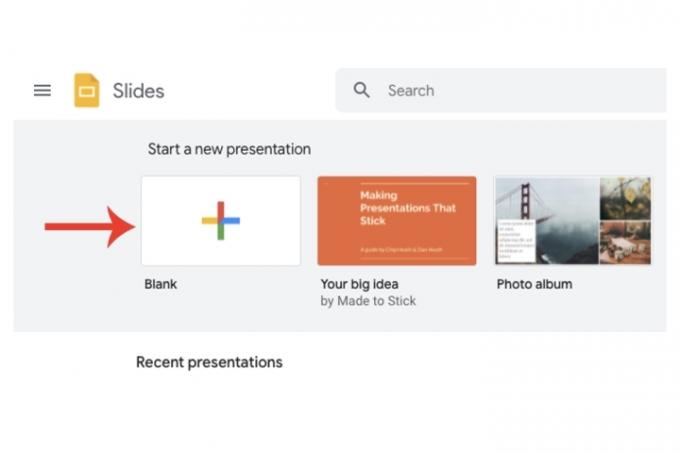
Steg 2: Øverst, under tittelinnstillingene, klikker du Fil > Åpen.

I slekt
- Googles ChatGPT-rival ble nettopp lansert i søk. Slik prøver du det
- Du kan bruke kraften til ChatGPT i Google Slides nå
- Microsoft kan sette ChatGPT inn i Outlook, Word og PowerPoint
Trinn 3: Klikk på Laste opp fanen og velg Velg en fil fra enheten din knapp. Finn PowerPoint-filen din og åpne den (utvidelsen vil være .pptx).
Google vil nå konvertere den PowerPoint-filen til et Google Slides-format. Når prosessen er fullført, lagres den automatisk i Google Slides-kontoen din via Google Disk.
Beleilig kan du nå redigere den presentasjonen online og, når behovet oppstår, konvertere den tilbake til en Microsoft PowerPoint-fil (Fil > nedlasting > Microsoft PowerPoint).

Bruker Google Disk
En annen måte å konvertere en PowerPoint-fil til Google Slides er ved å bruke Google Disk.
Trinn 1: Gå til startsiden til Google Disk-kontoen din. Klikk på Ny knappen og deretter Filopplasting. Velg PowerPoint-filen din.
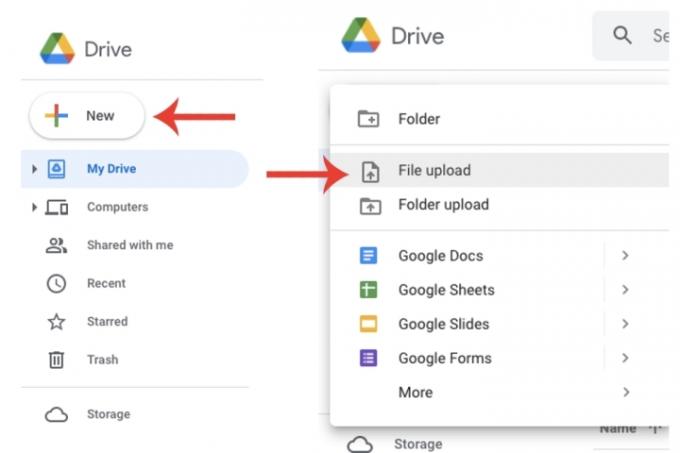
Steg 2: Velg filen på Google Disk, høyreklikk den og klikk på Åpne med fanen. Til slutt klikker du på Google Slides fanen.
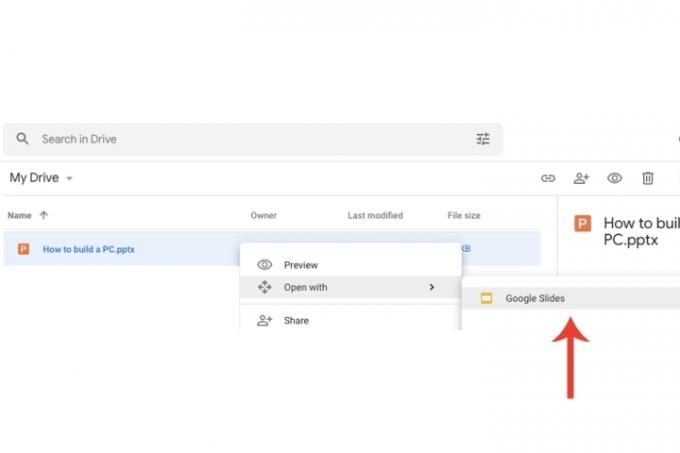
Trinn 3: PowerPoint-en vises i Google Slides. I motsetning til å laste opp direkte via Google Slides, må du lagre filen for denne metoden. Velg Fil fanen og klikk på Lagre som Google Slides alternativet fra rullegardinmenyen.
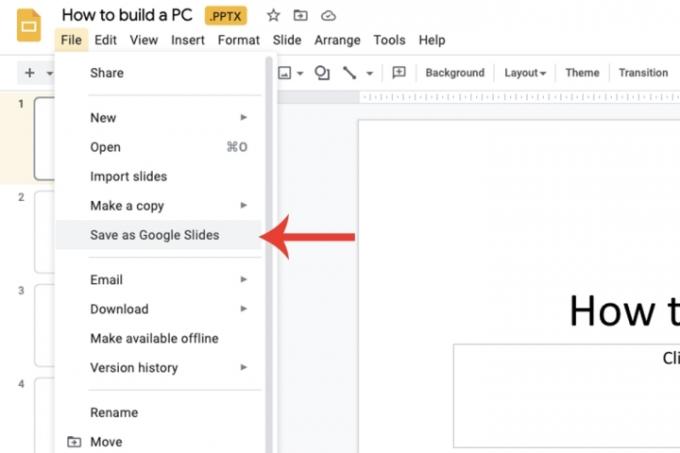
Importerer bestemte lysbilder
Google Slides evne går utover bare å konvertere en hel PowerPoint-fil. Du kan også velge spesifikke lysbilder du vil importere i motsetning til hele presentasjonen.
Trinn 1: Åpne en ny Google Slides-presentasjon. Innen Fil fanen, velg Importer lysbilder og velg deretter Laste opp fanen. Velg PowerPoint-filen fra PC-en.

Steg 2: Google vil nå fylle ut en miniatyrbildebasert visning av alle lysbildene i den PowerPoint-filen og lar deg velge hvilke spesifikke du ønsker å importere og konvertere. Klikk på Importer lysbilder knappen når du er ferdig.

Redaktørenes anbefalinger
- Slik legger du til fonter i Google Slides: trinnvis veiledning
- PowerPoint vil bruke ChatGPT til å lage hele lysbildefremvisninger for deg
- Googles nye Bard AI kan være kraftig nok til å få ChatGPT til å bekymre seg – og den er allerede her
- Hvordan ChatGPT kan hjelpe Microsoft med å detronisere Google Søk
- Hvordan endre størrelsen i Google Slides?
Oppgrader livsstilen dinDigitale trender hjelper leserne å følge med på den fartsfylte teknologiverdenen med alle de siste nyhetene, morsomme produktanmeldelser, innsiktsfulle redaksjoner og unike sniktitter.




