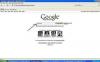Legg til teksturerte design eller tekst til fløyelsbakgrunnen din i Photoshop.
Bildekreditt: Bilde med tillatelse fra Adobe.
Å lage en realistisk fløyelstekstur i Photoshop CC er noe du enkelt kan gjøre selv ved å bruke et utvalg av lagstiler og filtre. Først bestemmer du deg for en farge og velger en lys og en mørk nyanse for den fargen. Hvis du vil lage en luksuriøs rød fløyel, for eksempel, bruk "FF0000" som den lyserøde og A80101" som den mørkerøde. Når bakgrunnen er ferdig, kan du skape realistisk dybde til fløyelen ved å legge til design til den.
Lage en fløyelsbakgrunn
Trinn 1

Klikk på "Forgrunnsfarge"-ikonet i verktøykassen.
Bildekreditt: Bilde med tillatelse fra Adobe.
Lag en ny fil i Photoshop, uansett størrelse, ved å bruke standard filinnstillinger. Bestem hvilken farge du vil at fløyelen skal ha. Du trenger en lys nyanse og en mørk nyanse for den fargen. Klikk på "Forgrunnsfarge"-ikonet i verktøykassen og spesifiser lysskyggen i fargevelgeren. Klikk på "Bakgrunnsfarge"-ikonet i verktøykassen og angi den som mørk nyanse.
Dagens video
Steg 2

Velg "Skyer" fra Render-alternativet under Filtre-menyen.
Bildekreditt: Bilde med tillatelse fra Adobe.
Velg "Gengi" fra Filter-menyen og velg "Skyer". Skyeffekten som vises på lerretet bruker forgrunns- og bakgrunnsfargene du valgte.
Trinn 3

Photoshop CCs Add Noise-vindu.
Bildekreditt: Bilde med tillatelse fra Adobe.
Klikk på "Filter"-menyen igjen, velg "Støy" og deretter "Legg til støy". Sett beløpet til "10" prosent med en enhetlig fordeling. Velg alternativet "Monokromatisk" og klikk "OK". Dette gir litt tekstur til fløyelen.
Trinn 4

Bruk Sharpen-filteret.
Bildekreditt: Bilde med tillatelse fra Adobe.
Velg "Sharpen" fra Filter-menyen, og klikk deretter på "Sharpen" i rullegardinmenyen som åpnes. Dette kondenserer pikslene skapt av støyfilteret, og foredler teksturen.
Trinn 5

Kopier laget og skaler det til 150 prosent.
Bildekreditt: Bilde med tillatelse fra Adobe.
Dra "Bakgrunn"-laget i lagpanelet til "Nytt lag"-knappen for å duplisere laget. Velg "Transformer" fra Rediger-menyen og klikk på "Skaler". Skriv "150" i både Bredde og Høyde tekstfeltene i alternativlinjen og trykk "Enter" for å utvide dette laget. Endre blandingsmodus-menyen øverst i lagpanelet fra "Normal" til "Overlegg".
Trinn 6

Påfør et kornfilter på fløyelen.
Bildekreditt: Bilde med tillatelse fra Adobe.
Velg "Slå sammen synlig" fra Lag-menyen, og kopier deretter bakgrunnslaget igjen ved å dra det til "Nytt lag"-ikonet i lagpanelet. Velg "Filter Gallery" fra Filter-menyen, åpne mappen "Texture" og klikk på kornikonet. Sett intensiteten til "5", kontrasten til "10" og velg "Vertikal" fra Korntype-menyen. Klikk "OK".
Trinn 7

Reduser lagets opasitet til 30 prosent.
Bildekreditt: Bilde med tillatelse fra Adobe.
Klikk på "Opasitet"-menyen i lagpanelet og endre opasiteten til "30" prosent. Hvis du vil at fløyelen skal virke mørkere, øk opasiteten til 40 prosent.
Legge til fløyelsteksturer
Trinn 1

Photoshops Custom Shape-galleri.
Bildekreditt: Bilde med tillatelse fra Adobe.
Legg til et nytt lag til fløyelsbakgrunnen ved å klikke på "Nytt lag"-knappen i lagpanelet. Skriv inn tekst, tegn linjer, sirkler eller rektangler, eller legg til en egendefinert form ved å bruke Custom Shape Tool i verktøykassen. Sett "Fill" til samme farge du brukte som fløyels forgrunnsfarge. Bruk "Noise" og "Sharpen"-filtrene fra Filter-menyen akkurat som du gjorde da du laget fløyelsbakgrunnen.
Steg 2

Bruk "Divide" blandingsmodus.
Bildekreditt: Bilde med tillatelse fra Adobe.
Klikk på "Blending Mode"-menyen i lagpanelet og velg "Divide". Reduser lagets opasitet til rundt 50 prosent for å tone formen inn i fløyelsbakgrunnen.
Trinn 3

Retningslinjer hjelper deg med å plassere gjentatte former på lerretet.
Bildekreditt: Bilde med tillatelse fra Adobe.
Bruk "Utvalgsverktøyet" i verktøykassen for å velge, kopiere og lime inn formen så mange ganger som nødvendig for å lage et mønster. Alternativt kan du dra formens lag til "Nytt lag"-knappen i lagpanelet. Merk at når du flytter de kopierte figurene, vises retningslinjer på lerretet for å hjelpe deg med å plassere dem etter behov.
Trinn 4

Bruk "Pillow Emboss"-stilen.
Bildekreditt: Bilde med tillatelse fra Adobe.
Legg til dybde til figurene ved å velge "Layer Style" fra Layer-menyen og klikke på "Bevel & Emboss". Begynn med "Pillow Emboss"-alternativet i Stil-menyen, ved å bruke en "Smooth"-teknikk. Juster verdiene for dybde og størrelse etter ønske.
Trinn 5

Egendefinerte former nederst på lerretet illustrerer satengfilteret.
Bildekreditt: Bilde med tillatelse fra Adobe.
Velg "Satin" i Layer Style-vinduet for å gjøre formene mørkere enn fløyel rundt dem. Bruk "Normal" blandingsmodus og sett opasiteten til hvor som helst mellom "70" og "80" prosent. Sørg for at alternativet "Inverter" er valgt.