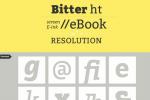Vai jūsu galddatorā ir nepieciešama papildu vieta konkrētam projektam, spēlei vai prezentācijai? Ir veidi, kā tuvumā esošo klēpjdatoru pārvērst par otru monitoru, nodrošinot jūsu saturam vērtīgāku displeja nekustamo īpašumu.
Saturs
- Darbības operētājsistēmai Windows 10
- Darbības MacBooks
Mēs parādīsim, kā Windows 10 klēpjdatoru un MacBook pārvērst par papildu monitoru, veicot tikai dažas vienkāršas darbības.
Ieteiktie videoklipi
Darbības operētājsistēmai Windows 10
Windows 10 ir noderīga iebūvēta iespēja izmantot citu Windows 10 klēpjdatoru kā monitora ekrānu. Pirms sākat, novietojiet tuvumā gan displejus, gan pilnībā uzlādētus akumulatorus!
Saistīts
- AMD varētu laist klajā 2023. gada jaudīgāko klēpjdatoru
- Labākie 17 collu klēpjdatoru piedāvājumi: lieli ietaupījumi liela ekrāna klēpjdatoriem
- Visu laiku jaudīgākais Surface klēpjdators var tikt izlaists vēlāk šogad
1. darbība: Sāciet ar datoru, kuru vēlaties izmantot kā otro ekrānu. Šeit, meklējiet Iestatījumi iekš Izvēlne meklēšanas lodziņā un atlasiet
Iestatījumi lai atvērtu logu. No Iestatījumi, Izvēlieties Sistēma. Reiz Sistēma, skatiet kreisās puses izvēlni un atlasiet Projicēšana uz šo datoru.
Ņemiet vērā, ka, iespējams, būs jāiespējo Bezvadu displejs kā izvēles funkciju, ja iepriekš neesat to izdarījis! Vienkārši izpildiet Windows, lai apskatītu izvēles līdzekļus, un ierakstiet Bezvadu displejs izvēloties to Pievienojiet funkciju.

2. darbība: Apskatiet savas iespējas un pielāgojiet tās pēc vajadzības. Drošības nolūkos ir ieteicams vismaz izvēlēties Katru reizi, kad tiek pieprasīts savienojums zem Lūdziet projektēt šajā datorā. Arī PIN koda pieprasīšana ir laba ideja, it īpaši, ja šo iespēju izmantosit publiskā vietā. Projekcijas ieslēgšana tikai tad, kad klēpjdators ir pievienots, ir jauka drošības funkcija, taču tā nav obligāta, ja esat pārliecināts par akumulatoru. Kad esat gatavs, palaidiet Pievienojiet lietotni ar zilo saiti Windows pierāda.
3. darbība: Īpaši ņemiet vērā šī datora nosaukumu, lai nepieslēgtos nepareizam klēpjdatoram!
4. darbība: Tagad pārslēdzieties uz galveno datoru, no kura projicēsit. Izvēlnes ekrānā nospiediet Windows taustiņš + P taustiņu tajā pašā laikā, kā jūs to darītu, lai izveidotu savienojumu ar tradicionālo projektoru.

5. darbība: Šajā brīdī jums vajadzētu redzēt dažas dažādas opcijas, lai izveidotu savienojumu ar otru ekrānu. The Pagarināt opcija ir populāra, ja jums ir nepieciešams vairāk displeja nekustamo īpašumu, taču visas opcijas var darboties dažādos scenārijos, tostarp prezentācijās, cita datora traucējummeklēšanā un tā tālāk. Kad esat izvēlējies vajadzīgā otrā ekrāna veidu, atlasiet Izveidojiet savienojumu ar bezvadu displeju.
6. darbība: Pārbaudiet, vai izveidojat savienojumu ar datoru ar pareizo nosaukumu un vai jūsu projicēšanas režīms ir tāds, kādu esat iecerējis. Varat arī izvēlēties atļaut peles, tastatūras un skārienekrāna ievadi no cita displeja šajā brīdī. Parasti tas nav nepieciešams, ja vien jūs nelēkājat uz priekšu un atpakaļ starp displejiem, taču padomājiet par to, lai pārliecinātos, ka tas jums nebūs vajadzīgs.
7. darbība: Jūsu diviem displejiem tagad vajadzētu izveidot savienojumu! Novietojiet displejus vienu otram blakus, lai varētu pārbaudīt, vai viss darbojas pareizi.
Darbības MacBooks

Varat arī izmantot MacBook kā papildu monitoru ar ekrāna paplašināšanas iespēju un saderīgu iMac vai līdzīgu ierīci, no kuras kopīgot attēlu. Ņemiet vērā, ka tas nedarbojas starp operētājsistēmām, tāpēc saglabājiet to Apple ekosistēmā.
1. darbība: Savienojiet savu MacBook ar galddatoru vai līdzīgu ierīci. Atkarībā no izmantotajiem modeļiem Mini DisplayPort vai Pērkons kabelim vajadzētu darboties. Diemžēl bezvadu AirPlay savienojums nedarbojas, lai paplašinātu ekrānu, bet tikai atspoguļojot to, tāpēc, lai šis process darbotos pareizi, ir nepieciešams kabeļa savienojums.
2. darbība: Kad abas ierīces ir ieslēgtas un pievienotas, dodieties uz Sistēmas preferences datorā, no kura kopīgojat. Vienreiz Preferences ir atvērts, dodieties uz Displeji.

3. darbība: In Displeji, jāparādās vienai no centrālajām cilnēm Sakārtojums. Atlasiet šo cilni. Ja neredzat cilni Arrangement, pārbaudiet savienojumu starp Mac ierīcēm — tai vajadzētu parādīties, kad datori ir pievienoti. In Sakārtojums, ir vairākas funkcijas, ar kurām varat spēlēt, taču vissvarīgākais ir meklēt Spoguļa displejs zem displejiem, un pārliecinieties, vai tā ir nē pārbaudīts. Tas ļaus jums paplašināt ekrānu, nevis to atspoguļot.
4. darbība: Varat arī pārkārtot, kurš displejs tiek koplietots, velkot displejus citā pozīcijā. Varat izmantot šo pašu vilkšanas iespēju, lai pārvietotu izvēļņu joslu tā, lai tā atrastos datorā, kuru kontrolējat, nevis klēpjdatora monitorā. Pārliecinieties, vai viss ir iestatīts pareizi, un pārbaudiet savu MacBook, lai pārliecinātos, ka paplašinājums ir darbojies. Tagad jums vajadzētu būt iespējai brīvi pārvietot lietas starp displejiem, izmantojot galveno datoru.
Redaktoru ieteikumi
- Labākie klēpjdatoru piedāvājumi: iegādājieties jaunu klēpjdatoru darbam vai spēlēšanai no 160 $
- Labākie divi vienā klēpjdatoru piedāvājumi: HP, Dell, Lenovo un citi, sākot no 199 USD
- Labākie Chromebook datoru piedāvājumi: lēti klēpjdatori, sākot no 149 USD
- Kāpēc jauni SSD diski kūst un kā aizsargāt savus
- Kā jūsu priekšnieks var jūs izspiegot, izmantojot Slack, Zoom un Teams
Uzlabojiet savu dzīvesveiduDigitālās tendences palīdz lasītājiem sekot līdzi steidzīgajai tehnoloģiju pasaulei, izmantojot visas jaunākās ziņas, jautrus produktu apskatus, ieskatu saturošus rakstus un unikālus ieskatus.