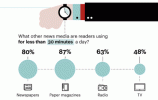Pietuvināt kaut ko, lai labāk apskatītu Windows datoru, ir vieglāk, nekā jūs domājat. Jums faktiski nav jāmeklē palielināmā stikla ikona. Šajā rokasgrāmatā mēs parādīsim, kā tuvināt un tālināt Windows datora ekrānu, izmantojot vienkāršu tastatūru īsceļus, displeja iestatījumus un dažas ātras darbības, lai izmantotu Lupu — vietējo Windows lietotni, kas palielina jūsu ekrāns.
Saturs
- Kā tuvināt operētājsistēmā Windows: izmantojiet displeja iestatījumus
- Kā palielināt ekrānus: izmantojiet īsinājumtaustiņus
- Kā palielināt ekrānus: Lupas izmantošana
Kā tuvināt operētājsistēmā Windows: izmantojiet displeja iestatījumus
Ja vēlaties tuvināt vai palielināt visas savas lietotnes vienlaikus un darbvirsmu, iespējams, vēlēsities pielāgot displeja iestatījumus. Lūk, kā to izdarīt:

1. darbība: Ar peles labo pogu noklikšķiniet uz paša darbvirsmas fona. Parādītajā izvēlnē atlasiet Displeja iestatījumi.
Ieteiktie videoklipi
2. darbība: Zem virsraksta Mērogs un izkārtojums, atlasiet nolaižamo izvēlni zem frāzes Mainiet teksta, lietotņu un citu vienumu lielumu.

3. darbība: Parādītajā nolaižamajā izvēlnē atlasiet 125%. Izmēra izmaiņām vajadzētu būt tūlītējām, lai gan sistēma Windows brīdina, ka dažas lietotnes var neatspoguļot izmaiņas, “kamēr tās neaizverat un atkārtoti neatvērsit”.
4. darbība: Ja atlasāt, varat arī ievadīt savu pielāgoto mērogošanas izmēru Papildu mērogošanas iestatījumi nolaižamās izvēlnes vietā, taču jums būs jāizrakstās no datora un vēlreiz jāpierakstās, lai pielāgotais izmērs stātos spēkā vai arī ja vēlaties izslēgt pielāgoto izmēru.
Kā palielināt ekrānus: izmantojiet īsinājumtaustiņus
Dažas lietotnes, piemēram, tīmekļa pārlūkprogrammas, lietotne Fotoattēli vai Microsoft Teams, ļaus izmantot dažus īsinājumtaustiņus, lai tuvinātu, tālinātu vai pat atiestatītu tālummaiņas līmeni (parasti atpakaļ uz 100%). Šie saīsnes var nedarboties visās lietotnēs, un, pārbaudot tās, mēs atklājām, ka tie īsti nedarbojas pašā Windows darbvirsmā. Bet šajās situācijās jums vajadzētu būt iespējai vienkārši pielāgot displeja iestatījumus (kā mēs aprakstījām iepriekš iepriekšējā sadaļā) vai izmantojiet lietotni Lupas (kā mēs aprakstām tālāk, sadaļā pēc tam). viens). Tālāk ir norādīti īsinājumtaustiņi, kas jums jāzina:
Tuvināt:Ctrl + Plus/vienādības zīmes atslēga
Tālināšana:Ctrl + Defise/pasvītra taustiņš (kas atrodas tieši pa kreisi no pluszīmes/vienādības zīmes atslēgas)
Tālummaiņas līmeņa atiestatīšana:Ctrl + 0 (nulles atslēga)
Kā palielināt ekrānus: Lupas izmantošana
Lietotne Lupa sniedz jums lielāku elastību, tuvinot Windows datora ekrānu. Izmantojot lupu, varat palielināt visu ekrānu vai tikai tā daļas. Tālāk ir norādīts, kā to palaist un kā mainīt tā skatīšanās opcijas.
Kā palaist lupu
Lietotni Lupa var palaist trīs veidos: vai nu ar īsinājumtaustiņu, meklējot lietotni darbvirsmas meklēšanas lodziņā vai noklikšķinot uz Windows 10 iestatījumu lietotnes.
Tastatūras īsinājumtaustiņi
Tastatūras īsinājumtaustiņš lupas palaišanai ir Windows atslēga + Plus/vienādības zīmes atslēga. Ja vēlaties izslēgt lupu, varat vienkārši izmantot Windows atslēga + Esc.
Izmantojot darbvirsmas meklēšanas lodziņu
Varat arī atvērt lietotni Lupas, izmantojot darbvirsmas meklēšanas lodziņu. Vienkārši ierakstiet vārdu “Palielinātājs” meklēšanas lodziņā, kas atrodas pa labi no izvēlnes Sākt pogas. Pēc tam atlasiet lietotni, kad tā tiek parādīta parādītajos meklēšanas rezultātos. Lai to izslēgtu, vienkārši atlasiet X lietotnes rīkjoslā.
Izmantojot lietotni Iestatījumi
Ja nevēlaties izmantot īsinājumtaustiņus, varat arī noklikšķināt uz lietotnes Iestatījumi, lai to ieslēgtu. Lūk, kā to izdarīt:
1. darbība: Dodieties uz lietotni Iestatījumi. Izvēlieties Sākt pogu un pēc tam noklikšķiniet uz Iestatījumi lietotnes zobrata formas ikona.
2. darbība: Izvēlieties Vienkārša piekļuve.

3. darbība: Kreisās puses izvēlnē atlasiet Lupa.

4. darbība: Zem frāzes Ieslēdziet lupu, pārslēdziet pārslēgšanas pogu uz Ieslēgts pozīciju. Vēlreiz pieskarieties pārslēgšanas pogai, ja vēlaties to izslēgt.
Kā mainīt tā skatīšanās opcijas
Lupai ir trīs skatīšanās režīmi: pilnekrāna, dokstacijas un objektīva. “Dokots” nozīmē, ka lietotne darbosies atsevišķā logā. Objektīva režīms ir tikai tad, kad lietotne darbojas kā objektīvs, kas seko peles rādītājam. Lai atlasītu režīmu, izmantojiet tam atbilstošu īsinājumtaustiņu:
Docked: Ctrl + Alt + D
Pilnekrānam: Ctrl + Alt + F
Objektīvam: Ctrl + Alt + L
Ja vēl neesat pārliecināts, kuru no tiem vēlaties izmantot, un vēlaties tos nedaudz priekšskatīt, varat tos pagriezt, izmantojot šo saīsni: Ctrl + Alt + M.
Vai jums jāzina, kā tuvināt datoru, kurā nav Windows? Noteikti izlasiet mūsu ceļvedi vietnē kā tuvināt Mac datorā.
Redaktoru ieteikumi
- Kā jūsu priekšnieks var jūs izspiegot, izmantojot Slack, Zoom un Teams
- ChatGPT tagad var bez maksas ģenerēt strādājošas Windows 11 atslēgas
- ChatGPT nonāk tieši sistēmā Windows, bet ne tā, kā jūs domājat
- Visbiežāk sastopamās tālummaiņas problēmas un to novēršana
- Personālo datoru spēlētāji plūst uz Windows 11, teikts jaunajā Steam aptaujā
Uzlabojiet savu dzīvesveiduDigitālās tendences palīdz lasītājiem sekot līdzi steidzīgajai tehnoloģiju pasaulei, izmantojot visas jaunākās ziņas, jautrus produktu apskatus, ieskatu saturošus rakstus un unikālus ieskatus.