როდესაც იწყებთ წერილების გაგზავნას თქვენი iPad-იდან, ის აყალიბებს Sent საქაღალდეს მათ შესანახად. თქვენს მიერ გამოყენებული ელ.ფოსტის პარამეტრების ტიპის მიხედვით, ეს საქაღალდე შეიძლება შეიცავდეს თქვენს ანგარიშთან დაკავშირებული სხვა მოწყობილობებიდან, როგორიცაა თქვენი კომპიუტერი ან iPhone; თქვენ ასევე შეგიძლიათ წვდომა შეტყობინებებზე, რომლებიც გაგზავნილია თქვენი iPad-იდან ამ მოწყობილობებზე.
გახსენით გაგზავნილი საქაღალდე iPad Mail-ში
შეეხეთ ფოსტა თქვენს მთავარ ეკრანზე. თუ თქვენი ელფოსტა იხსნება თქვენს შემოსულებში ან სხვა საქაღალდეში, შეეხეთ ანგარიშის სახელს ეკრანის ზედა ნაწილში, რათა გადახვიდეთ მთავარ მენიუში თქვენი ანგარიშის საქაღალდეების სიით.
დღის ვიდეო
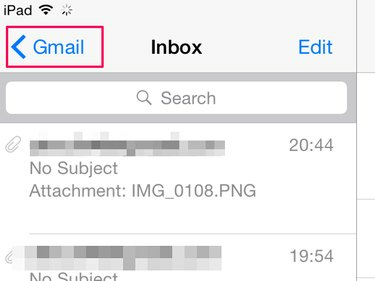
თქვენი iPad ინახავს გაგზავნილ შეტყობინებებს Sent საქაღალდეში.
სურათის კრედიტი: სურათი Apple-ის თავაზიანობით
თუ თქვენს iPad-ზე რამდენიმე ელ.ფოსტის ანგარიში გაქვთ, შეიძლება დაგჭირდეთ დამატებითი ნაბიჯის გადადგმა და არჩევა საფოსტო ყუთები საქაღალდის დატოვებისას ეკრანის ზედა ნაწილში. აირჩიეთ ანგარიში, რომელზეც გსურთ წვდომა ანგარიშების ზონაში მისი მენიუს გასახსნელად.
როდესაც მთავარ მენიუს გახსნით, შეეხეთ Გაგზავნილი ღილაკი თქვენი iPad-იდან გამოგზავნილი წერილების სიის სანახავად.

გაგზავნილ საქაღალდეს აქვს ქაღალდის თვითმფრინავის ხატულა.
სურათის კრედიტი: სურათი Apple-ის თავაზიანობით
რჩევა
თქვენ შეიძლება არ ნახოთ Გაგზავნილი საქაღალდე თქვენი ანგარიშის მენიუში, თუ ჯერ არ გამოგიგზავნიათ ელ.წერილი თქვენი iPad-იდან. თუ ის იქ არ არის, გაგზავნეთ სატესტო შეტყობინება ელ.ფოსტის ანგარიშიდან. დაახლოებით ერთი წუთის შემდეგ, ჩამოწიეთ ეკრანი მენიუს განახლებისთვის და საქაღალდე ახლა გამოჩნდება სიაში.
შეეხეთ ელ გინდა გახსნა. თუ ლანდშაფტის რეჟიმში ხართ, ის იმავე ეკრანზე იხილება; ის იხსნება ახალ ეკრანზე პორტრეტის რეჟიმში.
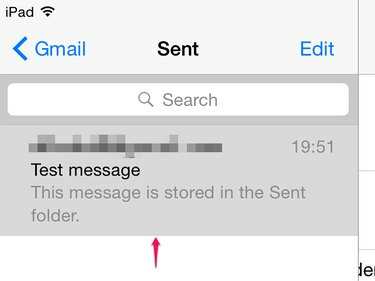
გაგზავნილი ელფოსტა ნაცრისფერი ხდება, როდესაც მათ შეეხებით.
სურათის კრედიტი: სურათი Apple-ის თავაზიანობით
რჩევა
თუ ვერ ხედავთ უახლეს ელფოსტას Sent საქაღალდეში, ის შეიძლება დარჩეს თქვენს Outbox-ში. დაბრუნდით მთავარ მენიუში და შეეხეთ გასასვლელი. თუ ელფოსტა იქ არის, შეეხეთ მის გახსნას და შემდეგ შეეხეთ შეტყობინების ტექსტის ნებისმიერ წერტილს მონახაზის გასახსნელად. შეეხეთ გაგზავნა ხელახლა გაგზავნა.
წვდომა ყველა გაგზავნილ ელფოსტაზე
არსებობს ორი სახის ელ.ფოსტის ანგარიშის პარამეტრები - Post Office Protocol (POP) და Internet Message Access Protocol (IMAP). როგორც წესი, თქვენი iPad ავტომატურად იყენებს IMAP ვარიანტს, თუ ეს შესაძლებელია, ელ.ფოსტის ანგარიშის დამატებისას. POP არ არის კარგი ვარიანტი, თუ გსურთ გამოიყენოთ ანგარიში სხვადასხვა მოწყობილობებზე, რადგან მას შეუძლია წაშალოს შეტყობინებები სერვერიდან მას შემდეგ, რაც მათ ერთ მოწყობილობაზე გახსნით, ასე რომ, შესაძლოა ვერ შეძლოთ მათი ჩამოტვირთვა სხვები. ის ასევე საშუალებას გაძლევთ იხილოთ გაგზავნილი შეტყობინებები მოწყობილობაზე, საიდანაც ისინი გაიგზავნა.
IMAP მუშაობს ცენტრალიზებულ სერვერულ სისტემაზე, რომელიც ხელმისაწვდომია ყველა თქვენი მოწყობილობისთვის. ეს საშუალებას გაძლევთ იხილოთ გაგზავნილი ელფოსტა ნებისმიერ მოწყობილობაზე, რაც გეხმარებათ თვალყური ადევნოთ თქვენს ელფოსტის ანგარიშს, მიუხედავად იმისა, თუ როგორ ან სად შედიხართ მასზე. მაგალითად, თუ წერილს აგზავნით თქვენი კომპიუტერიდან, ის ასევე უნდა გამოჩნდეს Sent საქაღალდეში თქვენს iPad-ზე და პირიქით,
თუ თქვენ ვერ ხედავთ თქვენი iPad-იდან გამოგზავნილ წერილებს სხვა მოწყობილობებზე და იყენებთ IMAP-ს, შეიძლება დაგჭირდეთ პარამეტრების შეცვლა. შეეხეთ პარამეტრები თქვენს მთავარ ეკრანზე და გადადით ფოსტა, კონტაქტები, კალენდრები.
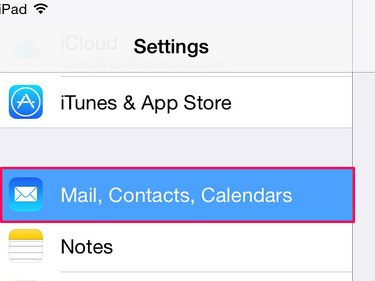
ფოსტა, კონტაქტები, კალენდრები ინახავს თქვენს ყველა ელფოსტის ანგარიშს და პარამეტრს.
სურათის კრედიტი: სურათი Apple-ის თავაზიანობით
შეეხეთ თქვენს ელ.ფოსტის ანგარიში ანგარიშების სიაში და შემდეგ შეეხეთ ანგარიში ველი ადმინისტრატორის ეკრანის გასახსნელად. შეეხეთ Მოწინავე და შემდეგ გახსენით გაგზავნილი საფოსტო ყუთი საფოსტო ყუთის ქცევის ზონაში.
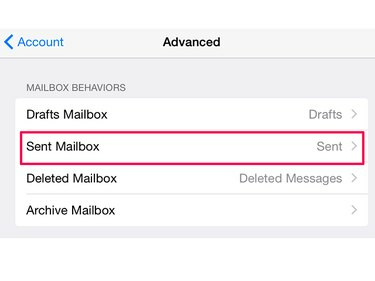
გაფართოებულ განყოფილებაში ასევე შეგიძლიათ შეცვალოთ მონახაზები, წაშლილი და არქივის საფოსტო ყუთის პარამეტრები.
სურათის კრედიტი: სურათი Apple-ის თავაზიანობით
გადადით სერვერზე ფართობი და შეეხეთ Გაგზავნილი იმ ველში ჩეკის დასადებად. ეს ეუბნება თქვენს iPad-ს, შეინახოს გაგზავნილი შეტყობინებები ცენტრალიზებულად, ასე რომ თქვენ შეგიძლიათ ნახოთ ისინი მოწყობილობებში.
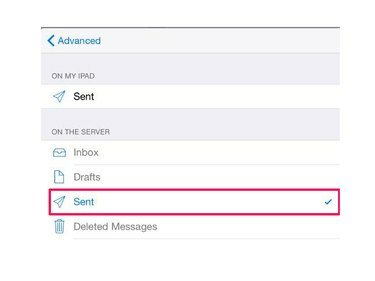
დარწმუნდით, რომ არ არის ჩეკი გაგზავნილი გვერდით ჩემს iPad-ის ზონაში.
სურათის კრედიტი: სურათი Apple-ის თავაზიანობით
შეეხეთ Მოწინავე ღილაკი, ანგარიში ღილაკი და შემდეგ შესრულებულია ცვლილების შესანახად.
რჩევა
- თუ თქვენ გაქვთ POP ანგარიში, თქვენი iPad ინახავს ელ.წერილს სერვერზე ნაგულისხმევად ერთი კვირის განმავლობაში, რაც საშუალებას მოგცემთ შეხვიდეთ მათზე სხვა მოწყობილობებზე, სანამ ის წაშლის მათ სერვერიდან. შეგიძლიათ გააგრძელოთ ეს დრო ან დააყენოთ ის, რომ არ წაიშალოს ნაგულისხმევი შეტყობინების წაშლის პერიოდის შეცვლა.
- თუ არ შეგიძლიათ თქვენი მოწყობილობების სინქრონიზაცია ისე, რომ ყველა მათგანმა აჩვენოს გაგზავნილი ელფოსტა, შეგიძლიათ გამოიყენოთ გამოსავალი ელ.წერილების თქვენს შემოსულებში კოპირებით, რათა გქონდეთ მათი ჩანაწერი სხვა მოწყობილობებზე. შეეხეთ პარამეტრები და ფოსტა, კონტაქტები, კალენდრები. Წადი ყოველთვის Bcc ჩემს თავს და ჩართეთ სლაიდერის ღილაკი.
გაფრთხილება
თუ თქვენ გაქვთ POP ელფოსტის ანგარიში კომპიუტერზე ან მობილურ მოწყობილობაზე და გსურთ გადახვიდეთ IMAP-ზე, შეიძლება დაგჭირდეთ ახალი ანგარიშის დაყენება და ძველის წაშლა. ნუ გააკეთებთ ამას თქვენი ელ.ფოსტის პროვაიდერისგან რჩევის მიღების გარეშე გადართვის მართვის საუკეთესო ხერხის შესახებ; წინააღმდეგ შემთხვევაში შესაძლოა სამუდამოდ დაკარგოთ თქვენი ელ.წერილი.



