Sebbene l'iPhone abbia sempre fatto un buon lavoro nel filtrare i rumori di fondo durante una chiamata, Apple ha sbloccato una nuova funzionalità in iOS 16.4 che porta tutto questo a un livello completamente nuovo grazie alla potenza dell’apprendimento automatico.
Contenuti
- Come abilitare l'isolamento vocale durante una telefonata
- Come abilitare l'isolamento vocale su una chiamata FaceTime
- Quali modelli di iPhone supportano l'isolamento vocale
La tradizionale cancellazione del rumore è utile per eliminare i rumori di fondo di routine, come il ronzio del traffico nelle strade cittadine o l'aria balsamo, ma non funziona così bene quando si tratta di rumori meno prevedibili, come i cani che abbaiano, i bambini che giocano o i neonati che piangono. Filtrare questi tipi di suoni è molto più importante al giorno d'oggi ora che sempre più persone lavorano da casa e, per fortuna, è esattamente a questo che serve la funzionalità di isolamento vocale di Apple.
Video consigliati
Facile
5 minuti
UN iPhoneXS/XR o versione successiva con iOS 16.4 o versione successiva
Tecnicamente, l'isolamento vocale è apparso per la prima volta in iOS15, ma la prima iterazione potrebbe essere utilizzata solo con FaceTime e altro VoIP chiamate. Il rilascio di iOS 16.4 espande questa funzionalità alle chiamate cellulari. Se le persone con cui stai parlando continuano a dire che la tua voce suona male o ovattata, l'uso dell'isolamento vocale dovrebbe risolvere il problema.
Come abilitare l'isolamento vocale durante una telefonata
Purtroppo, Apple non ha reso l'impostazione dell'isolamento vocale così ovvia come avrebbe potuto; è così ben nascosto che molte persone potrebbero non rendersi nemmeno conto che sia lì. La buona notizia è che una volta che sai dove si trova, puoi abilitarlo solo in un secondo o due e rimarrà abilitato a meno che non lo disattivi nuovamente. Ecco come trovarlo.
Passo 1: Apri l'app Telefono ed effettua una chiamata. L'opzione per l'isolamento vocale verrà visualizzata solo quando è in corso una chiamata.
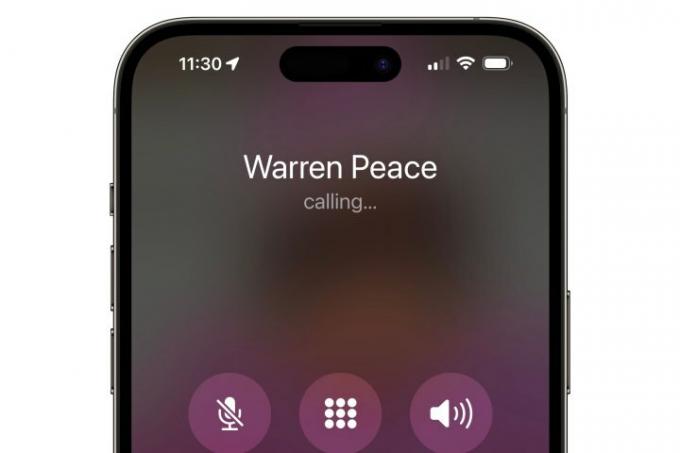
Passo 2: Scorri verso il basso da Angolo in alto a destra per aprire il Centro di Controllo (o scorri verso l'alto dal basso se utilizzi un iPhone SE).

Imparentato
- Come trasformare una Live Photo in un video sul tuo iPhone
- Come disattivare il display sempre attivo del tuo iPhone 14 Pro
- iOS 16: come aggiungere uno sfondo diverso alla schermata iniziale sul tuo iPhone
Passaggio 3: Dovresti vedere due nuovi pulsanti per Effetti video E Modalità microfono in alto, sopra i normali pannelli del Centro di controllo per la modalità aereo e la riproduzione audio. Selezionare Modalità microfono.
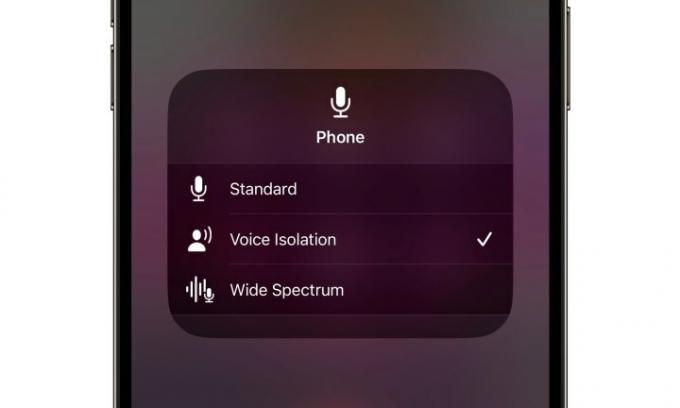
Passaggio 4: Selezionare Isolamento vocale dalla finestra di dialogo pop-up che appare.
Passaggio 5: Seleziona un'area fuori dalla finestra di dialogo pop-up per chiuderla e tornare alla schermata principale del Centro di controllo, quindi scorri verso l'alto (o verso il basso su iPhone SE) per chiudere il Centro di controllo e riprendere la chiamata.
La modalità microfono manterrà l'impostazione utilizzata l'ultima volta, quindi una volta abilitato l'isolamento vocale dovrebbe rimanere abilitato per tutte le chiamate future, sia in entrata che in uscita, a meno che non lo attivi manualmente spento. Tuttavia, la modalità microfono è un'impostazione globale, il che significa che le modifiche apportate in altre app come FaceTime o Zoom potrebbero influire sulle chiamate sul cellulare.
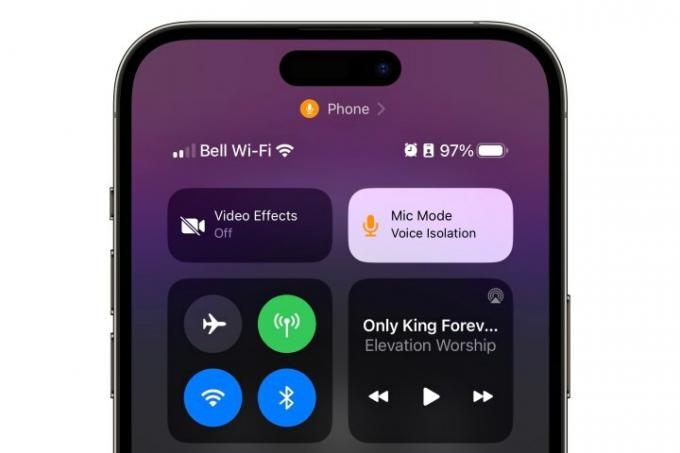
Come abilitare l'isolamento vocale su una chiamata FaceTime
L'abilitazione dell'isolamento vocale su una chiamata FaceTime avviene allo stesso modo di una chiamata su cellulare, tranne che per te non è necessario iOS 16.4; puoi attivare l'isolamento vocale in FaceTime su qualsiasi iPhone supportato con iOS 15 o Dopo.
Come con l'impostazione per sfocare lo sfondo del video, puoi anche regolare la modalità microfono non appena apri l'app FaceTime: non è necessario effettuare prima una chiamata in uscita. Lo stesso vale per altre app video e VoIP come Zoom e Skype. A differenza dell'impostazione dell'effetto video, tuttavia, qualunque modalità microfono impostata verrà applicata a tutte le app che supportano quella modalità.
Per FaceTime e altre app VoIP, Apple ne offre anche una seconda Ampio spettro modalità che fa l'opposto dell'isolamento vocale, aumentando la sensibilità del microfono in modo che i chiamanti possano sentire tutti i suoni intorno a te. È utile se ti trovi in una grande sala conferenze o partecipi a un concerto, ma purtroppo non è ancora disponibile per le chiamate su cellulare. La selezione di Wide Spectrum quando si utilizza FaceTime non avrà alcun effetto sull'app Telefono, che utilizzerà qualsiasi altra modalità impostata prima di passare a Wide Spectrum.

Quali modelli di iPhone supportano l'isolamento vocale
Poiché l'isolamento vocale utilizza una tecnologia avanzata di apprendimento automatico per analizzare l'audio dal microfono e separare la tua voce dal resto, è solo disponibile sui modelli dotati almeno del chip A12 Bionic di Apple, il primo a disporre di un Neural Engine a otto core progettato per questo tipo di carichi pesanti sollevamento.
Per fortuna, l'elenco dei modelli di iPhone è ancora piuttosto ampio, a partire dal iPhone XS e iPhone XR e comprensivo i modelli di iPhone SE rilasciati da allora. Ciò significa che tra tutti gli iPhone che possono eseguire iOS 16.4 in primo luogo, solo il iPhoneX, iPhone 8 e iPhone 8 Plus sono esclusi.
Raccomandazioni degli editori
- Come scaricare subito la beta di iOS 17 sul tuo iPhone
- Come aggiungere widget alla schermata di blocco del tuo iPhone su iOS 16
- Come trovare i file scaricati sul tuo iPhone o smartphone Android
- Come nascondere le foto sul tuo iPhone con iOS 16
- Apple ha finalmente risolto il mio problema più grande con l'iPhone 14 Pro Max
Migliora il tuo stile di vitaDigital Trends aiuta i lettori a tenere d'occhio il frenetico mondo della tecnologia con tutte le ultime notizie, divertenti recensioni di prodotti, editoriali approfonditi e anteprime uniche nel loro genere.




