एक आईफोन स्वचालित रूप से ब्लूटूथ कीबोर्ड, हेडसेट या अन्य एक्सेसरी से कनेक्ट हो सकता है, लेकिन पहले आपको दो डिवाइसों को एक प्रक्रिया का उपयोग करके सिंक करना होगा जिसे कहा जाता है बाँधना. पेयरिंग के दौरान, iPhone ब्लूटूथ डिवाइस का पता लगाता है और उसकी पहचान करता है। पेयरिंग को प्रत्येक ब्लूटूथ एक्सेसरी के लिए केवल एक बार उपयोग करने की आवश्यकता है समायोजन अनुप्रयोग। एक बार युग्मित हो जाने पर, फ़ोन और एक्सेसरी जब भी सीमा में आते हैं, स्वचालित रूप से कनेक्ट हो जाते हैं - आमतौर पर कुछ फीट की दूरी।
चरण 1: iPhone को एक्सेसरी के पास ले जाएं
IPhone को ब्लूटूथ डिवाइस के कुछ फीट के भीतर लाएं।
दिन का वीडियो
चरण 2: iPhone और एक्सेसरी चालू करें
IPhone और ब्लूटूथ डिवाइस को चालू करें यदि वे पहले से चालू नहीं हैं।
चरण 3: गौण जोड़ी मोड
ब्लूटूथ डिवाइस को इसमें डालें जोड़ी मोड. जोड़ी मोड के लिए आवश्यक सटीक चरणों के लिए डिवाइस के साथ आए मालिक के मैनुअल से परामर्श करें। आमतौर पर, आप ब्लूटूथ एक्सेसरी पर पेयर-मोड बटन दबाते हैं; यह कुछ मिनटों के लिए मोड में प्रवेश करता है, जिससे iPhone को एक्सेसरी के सिग्नल को खोजने और इसे पंजीकृत करने के लिए पर्याप्त समय मिलता है। जब कोई एक्सेसरी पेयरिंग मोड में प्रवेश करती है, तो वह अन्य ब्लूटूथ डिवाइसों के लिए होती है। इसका मतलब है कि एक्सेसरी आईफोन को विशेष ब्लूटूथ पहचान संकेत भेजता है, जो ऐप में एक्सेसरी का नाम प्रदर्शित करता है।
टिप
जब कोई एक्सेसरी पेयरिंग मोड में प्रवेश करती है, तो यह है खोज योग्य अन्य ब्लूटूथ डिवाइसों के लिए -- एक्सेसरी iPhone को विशेष ब्लूटूथ पहचान सिग्नल भेजता है, जो एक्सेसरी का नाम प्रदर्शित करता है समायोजन अनुप्रयोग।
चरण 4: सेटिंग ऐप खोलें

छवि क्रेडिट: जे टी बी
थपथपाएं समायोजन आईफोन पर ऐप। नल ब्लूटूथ.
चरण 5: iPhone ब्लूटूथ सक्षम करें

छवि क्रेडिट: जे टी बी

छवि क्रेडिट: जे टी बी
सक्षम करें ब्लूटूथ यदि ब्लूटूथ पहले से चालू नहीं है, तो स्लाइडर बटन को खिसकाकर iPhone पर कार्य करें। सूची के अंतर्गत डिवाइस का नाम प्रकट होने के लिए कुछ क्षण प्रतीक्षा करें, अन्य उपकरण.
चरण 6: डिवाइस का चयन करें
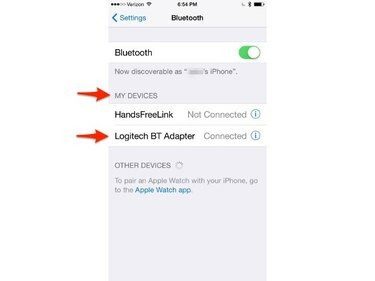
छवि क्रेडिट: जे टी बी
एक्सेसरी के नाम पर टैप करें अन्य उपकरण. आईफोन डिवाइस से जुड़ता है और इसे नीचे सूचीबद्ध करता है मेरे उपकरण.



