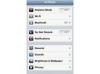दुनिया फ़ोटो के अवसरों से भरी हुई है जिसे आपका Android फ़ोन कैप्चर कर सकता है।
छवि क्रेडिट: विक्टर कैप / आईस्टॉक / गेट्टी छवियां
फोटोग्राफर चेस जार्विस कहते हैं, "सबसे अच्छा कैमरा वह है जो आपके पास है।" ज्यादातर लोगों के लिए इसका मतलब मोबाइल फोन है, लेकिन एक बार तस्वीरें लेने के बाद आपको उन्हें ऐसी जगह ले जाना होगा जहां आप उन्हें हेरफेर और साझा कर सकें। एंड्रॉइड फोन आपको यूएसबी कनेक्शन के माध्यम से, वाई-फाई पर या अपनी तस्वीरों को अपलोड करने के लिए क्लाउड सेवा का उपयोग करके अपने कंप्यूटर पर फोटो स्थानांतरित करने की अनुमति देते हैं। एंड्रॉइड के पुराने संस्करण आधुनिक क्लाउड सेवाओं या वाई-फाई ट्रांसफर ऐप्स के साथ काम नहीं कर सकते हैं, लेकिन एंड्रॉइड का कोई भी संस्करण यूएसबी केबल के साथ काम करेगा।
यूएसबी कनेक्शन
चरण 1
अपने फ़ोन के USB केबल को अपने कंप्यूटर और अपने Android फ़ोन से कनेक्ट करें। यदि आपके कंप्यूटर में आपके फोन के लिए आवश्यक डिवाइस ड्राइवर नहीं हैं, तो जारी रखने से पहले उन्हें डाउनलोड और इंस्टॉल करें (संसाधन में लिंक देखें)।
दिन का वीडियो
चरण 2

आपके फ़ोन का USB आइकन कंप्यूटर में प्लग करने वाले केबल के अंत में दिए गए USB चिह्न से मेल खाता है।
छवि क्रेडिट: थिंकस्टॉक इमेज/स्टॉकबाइट/गेटी इमेजेज
अपने Android फ़ोन को अनलॉक करें और अधिसूचना क्षेत्र खोलने के लिए अपनी अंगुली को स्क्रीन के ऊपर से नीचे तक खींचें। इसके आगे USB आइकन वाली सूचना को स्पर्श करें.
चरण 3
यदि आवश्यक हो, तो अपने फ़ोन को एक मास स्टोरेज डिवाइस के रूप में सक्षम करें। एंड्रॉइड के पुराने संस्करणों के लिए आपको फोन को बाहरी ड्राइव के रूप में उपयोग करने की आवश्यकता होती है, जबकि नए संस्करण स्वचालित रूप से फोन को मीडिया डिवाइस के रूप में सक्षम करते हैं।
चरण 4
अपने कंप्यूटर पर ड्राइव की सूची में ब्राउज़ करें और उस ड्राइव का चयन करें जो आपके एंड्रॉइड फोन से मेल खाती है। उस फ़ोल्डर का पता लगाएँ जहाँ चित्र संग्रहीत हैं। कैमरा तस्वीरें अक्सर DCIM फ़ोल्डर में संग्रहीत की जाती हैं। अन्य तस्वीरें - उदाहरण के लिए स्क्रीनशॉट या डाउनलोड की गई तस्वीरें - चित्र फ़ोल्डर में या मीडिया फ़ोल्डर में हो सकती हैं।
चरण 5
उन फ़ोटो का चयन करें जिन्हें आप स्थानांतरित करना चाहते हैं, छवियों को कॉपी करने के लिए "Ctrl-C" दबाएं या अपने फ़ोन से छवियों को निकालने के लिए "Ctrl-X" दबाएं। अपने कंप्यूटर पर उस फ़ोल्डर में ब्राउज़ करें जहां आप चित्रों को संग्रहीत करना चाहते हैं और वहां छवि चिपकाने के लिए "Ctrl-V" दबाएं।
वाई-फाई स्थानांतरण
चरण 1
इसे वाई-फाई फ़ाइल सर्वर में बदलने के लिए अपने फ़ोन में एक ऐप इंस्टॉल करें जो आपके कंप्यूटर से और उसके लिए फ़ाइलों को स्थानांतरित कर सकता है। वाईफाई फाइल एक्सप्लोरर 1.6 - डोनट - या बाद में चलने वाले एंड्रॉइड फोन के साथ काम करता है, वाईफाई फाइल ट्रांसफर के साथ उपकरणों पर चलता है संस्करण 2.1 या बाद के संस्करण और ES फ़ाइल के विभिन्न Android ऑपरेटिंग सिस्टम के लिए अलग-अलग संस्करण हैं (लिंक में देखें साधन)।
चरण 2
अपने एंड्रॉइड फोन को उसी वाई-फाई नेटवर्क से कनेक्ट करें जिससे आपका कंप्यूटर है। अपने फ़ोन पर फ़ाइल स्थानांतरण ऐप लॉन्च करें और फ़ाइल प्रबंधन के लिए सूचीबद्ध URL खोजें। वाईफाई फाइल एक्सप्लोरर और वाईफाई फाइल ट्रांसफर के लिए फाइल सर्वर शुरू करें। ES फ़ाइल एक्सप्लोरर पर, दूरस्थ प्रबंधक पर नेविगेट करें और सुविधा चालू करें।
चरण 3
अपने फ़ोन के ऐप में सूचीबद्ध URL को अपने कंप्यूटर की ब्राउज़र विंडो में दर्ज करें। जब पेज लोड होता है, तो आप अपने फोन पर फाइलें देखेंगे। उन चित्र फ़ाइलों का पता लगाएँ जिन्हें आप स्थानांतरित करना चाहते हैं और उन्हें अपने कंप्यूटर पर स्थानांतरित करने के लिए इंटरफ़ेस का उपयोग करें।
घन संग्रहण
चरण 1
इंटरनेट से जुड़े सर्वर पर अपनी तस्वीरों का स्वचालित रूप से बैक अप लेने के लिए या तो एकीकृत क्लाउड स्टोरेज या किसी तृतीय-पक्ष एप्लिकेशन का उपयोग करें ताकि आप किसी भी कंप्यूटर से अपनी तस्वीरें डाउनलोड कर सकें। Google+ ऐप में आपकी तस्वीरों का स्वचालित बैकअप और आपके Google खाते के साथ समन्वयन शामिल है, ड्रॉपबॉक्स आपको इसकी अनुमति देता है आपके फ़ोन से लिए गए फ़ोटो का स्वचालित रूप से बैक अप लेता है, और Microsoft के OneDrive में एक स्वचालित कैमरा अपलोड सुविधा है (लिंक में देखें साधन)।
चरण 2
अपने फोन में जो ऐप चाहिए उसे इंस्टॉल करें, ऐप में लॉग इन करें और ऐप की सेटिंग खोलें। सुनिश्चित करें कि ऐप आपके फ़ोटो को आपके खाते से सिंक करने के लिए सेट है, ताकि आपके द्वारा ली जाने वाली सभी नई फ़ोटो Android फ़ोन स्वचालित रूप से आपके खाते में अपलोड हो जाता है और फिर आपके कंप्यूटर या अन्य कनेक्टेड से पहुंच योग्य हो जाता है युक्ति। ध्यान दें कि यह सुविधा डेटा का उपयोग करती है, इसलिए यदि आपके पास अपने फ़ोन की सेवा योजना पर सीमित डेटा है, तो हो सकता है कि आप ऐप को केवल वाई-फ़ाई कनेक्शन होने पर ही चित्र अपलोड करने के लिए सेट करना चाहें।
चरण 3
अपने कंप्यूटर पर क्लाउड सेवा के लिए अपने खाते में लॉग इन करें और, थोड़े समय के बाद, आपके फ़ोन की छवियां प्रदर्शित होंगी। यदि आपके पास ड्रॉपबॉक्स या वनड्राइव जैसी सिंकिंग सेवा है, तो जब आपका फोन उन्हें अपलोड करता है, तो छवियों को आपके कंप्यूटर पर स्वचालित रूप से कॉपी किया जाता है।
टिप
एकबारगी स्थानांतरण के लिए, आप अपने फ़ोन पर ईमेल ऐप का उपयोग करके स्वयं को एक फ़ोटो ईमेल कर सकते हैं।