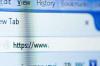प्रकाशक के क्रॉपिंग टूल का उपयोग करके अपनी तस्वीरों को नया आकार दें।
छवि क्रेडिट: वेवब्रेकमीडिया लिमिटेड / वेवब्रेक मीडिया / गेट्टी छवियां
Microsoft Publisher 2013 में अपने फ़ोटो और बॉर्डर में गोल कोनों को जोड़ने से एक गर्मजोशी से भरा, मैत्रीपूर्ण लेआउट तैयार होता है। कई डिजाइनरों का मानना है कि गोल-कोने वाली आयतें आंखों पर आसान होती हैं और पाठकों को अधिक आमंत्रित करती हैं। प्रकाशक आपकी तस्वीरों और अन्य छवियों में गोल कोनों को जोड़ना आसान बनाता है; आप गोल किनारों के साथ उभरी हुई छवि बनाने के लिए बेवलिंग जोड़ने का अतिरिक्त कदम भी उठा सकते हैं। आप गोल कोनों के साथ टेक्स्ट और पेज बॉर्डर भी बना सकते हैं।
गोल और बेवेल्ड तस्वीरें
स्टेप 1
उस चित्र का चयन करें जिसे आप संशोधित करना चाहते हैं। चयनित चित्र के साथ, आपको अन्य टैब के बगल में एक नया "चित्र उपकरण प्रारूप" टैब देखना चाहिए। फोटो-संपादन उपकरण प्रदर्शित करने के लिए टैब पर क्लिक करें।
दिन का वीडियो
चरण दो
रिबन पर क्रॉप टूल के नीचे तीर पर क्लिक करें और विकल्पों में से "क्रॉप टू शेप" चुनें। प्रकाशक दर्जनों आकृतियों को प्रदर्शित करता है जिनमें से चुनना है। मूल आकार श्रेणी से गोल कोनों के साथ आयताकार आकार का चयन करें। प्रकाशक इस आकार में एक मुखौटा बनाता है जो फोटो के कोनों को कवर करता है, एक गोल-कोने वाला फोटो बनाता है।
चरण 3
यदि आप उभरी हुई छवि का भ्रम पैदा करना चाहते हैं तो तस्वीर में बेवलिंग जोड़ें। फोटो पर राइट-क्लिक करें और "फॉर्मेट पिक्चर" चुनें। संवाद बॉक्स के निचले भाग में "आकृति प्रभाव" बटन का चयन करें और फिर "3-डी प्रारूप" विकल्प चुनें। शीर्ष बेवल या निचला बेवल सेटिंग्स की चौड़ाई और ऊंचाई सेटिंग बढ़ाएं। प्रत्येक मान को प्रारंभ में लगभग 20 अंक पर सेट करें और परिवर्तन लागू करें। यह देखने के लिए जांचें कि चित्र कैसा दिखता है और यदि आवश्यक हो तो सेटिंग्स को समायोजित करें।
चरण 4
छवि पर राइट-क्लिक करें और "चित्र के रूप में सहेजें" का चयन करें यदि आप गोल फोटो को किसी अन्य एप्लिकेशन में उपयोग के लिए सहेजना चाहते हैं। यदि आप फ़ोटो को किसी अन्य प्रोग्राम में कॉपी और पेस्ट करने का प्रयास करते हैं, तो आप गोल कोनों के बिना मूल छवि के साथ समाप्त हो जाएंगे।
गोल सीमाएं
स्टेप 1
होम रिबन पर "आकृतियाँ" पर क्लिक करें और मूल आकार श्रेणी में गोल कोनों के साथ आयत का चयन करें।
चरण दो
अपने कर्सर को उस क्षेत्र पर खींचें, जिसे आप सीमा में संलग्न करना चाहते हैं। आकार बिल्कुल सही होने के बारे में चिंता न करें -- आप इसे बाद में समायोजित कर सकते हैं। जब आप माउस बटन छोड़ते हैं, तो आप एक ठोस रंग से भरा एक गोल-कोने वाला आयताकार आकार बनाते हैं जो इसके पीछे की सामग्री को कवर करता है। यह सामान्य है, और आप इसे ठीक कर देंगे।
चरण 3
नए आकार पर राइट-क्लिक करें और "स्वतः आकार स्वरूपित करें" चुनें। भरण अनुभाग में रंग सेटिंग को "कोई भरण नहीं" में बदलें। केवल सीमा छोड़कर आकार पारदर्शी हो जाता है। लाइन सेक्शन में सेटिंग्स को एडजस्ट करके बॉर्डर का रूप बदलें। आप बॉर्डर का रंग, मोटाई और पारदर्शिता बदल सकते हैं या इसे डबल लाइन या डॉटेड लाइन में बदल सकते हैं। प्रकाशक में आकृतियों के साथ काम करते समय आपके पास फैंसी या कस्टम बॉर्डर का उपयोग करने का विकल्प नहीं होता है।
चरण 4
परिवर्तनों को सहेजने के लिए "ओके" पर क्लिक करें और फिर आकार को समायोजित करने के लिए सीमा पर हैंडल का उपयोग करें ताकि सीमा आपके पाठ या अन्य सामग्री को घेर ले।