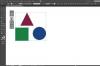L'application d'une couleur d'arrière-plan aux boîtes Adobe InDesign CC, appelées cadres, peut être réalisée en quelques étapes simples à l'aide de l'outil Remplissage, de l'outil Nuancier ou du panneau Couleur. Étant donné que les cadres fournissent la structure de votre document, l'ajout d'une couleur d'arrière-plan peut renforcer votre conception en mettant en évidence des informations importantes.
Création d'un cadre
Étape 1
Cliquez avec le bouton droit sur le Outil de cadre pour révéler les options de forme, puis faites un clic gauche sur le option de forme vous souhaitez utiliser pour votre cadre.
Vidéo du jour

Crédit d'image : Capture d'écran avec l'aimable autorisation de Microsoft.
Étape 2
Faites un clic gauche et faites glisser le cadre sur votre page.
Remplissage d'un cadre à l'aide du sélecteur de couleurs
Étape 1
Faites un clic gauche sur votre Cadre pour le sélectionner, puis double-cliquez sur le Remplir outil pour ouvrir le sélecteur de couleurs.
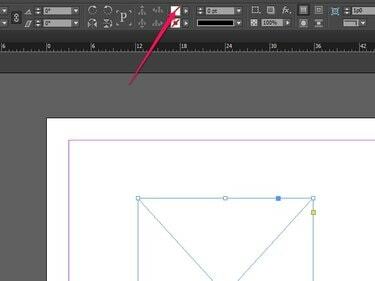
Crédit d'image : Capture d'écran avec l'aimable autorisation de Microsoft.
Étape 2
Bouge le glissière et ciblage réticule autour pour choisir une couleur. Lorsque vous êtes satisfait de votre choix, cliquez sur d'accord.
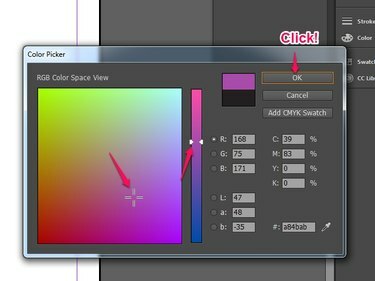
Crédit d'image : Capture d'écran avec l'aimable autorisation de Microsoft.
Votre cadre est maintenant rempli de la couleur que vous avez choisie et prêt pour le texte et/ou les images. Si on le désire, ajouter des bordures pour faire ressortir davantage le cadre.
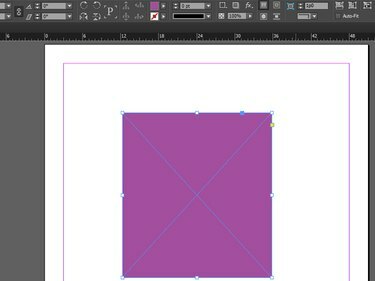
Crédit d'image : Capture d'écran avec l'aimable autorisation de Microsoft.
Conseil
Si vous oubliez de sélectionner votre cadre avant de choisir la couleur, vous pouvez également faire un clic gauche sur le Remplir outil, maintenez et faites glisser la couleur directement de l'outil dans votre cadre.
Supprimer une couleur d'arrière-plan
Pour supprimer la couleur de fond de votre cadre, faites un clic gauche sur le La Flèche à côté de l'outil Remplissage pour ouvrir le panneau Nuancier et sélectionnez Rien.

Crédit d'image : Capture d'écran avec l'aimable autorisation de Microsoft.
Remplissage d'un cadre à l'aide d'échantillons
Vous pouvez également appliquer une couleur d'arrière-plan à l'aide du panneau Nuancier. Faites un clic gauche sur l'outil Remplir La Flèche pour ouvrir le panneau Nuancier et sélectionner un nuancier. Utilisez le Rampe de teinte ou Glissière dans le panneau de couleurs pour effectuer des ajustements.
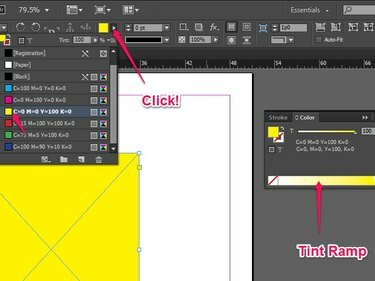
Crédit d'image : Capture d'écran avec l'aimable autorisation de Microsoft.
Remplissage d'un cadre à l'aide du panneau de couleurs
Sélectionnez votre Cadre, clique sur le Panneau de couleur (qui ressemble à une palette de peinture), cliquez dans le Spectre CMJN barre pour sélectionner une couleur, puis ajustez la teinte à l'aide de la curseurs CMJN.
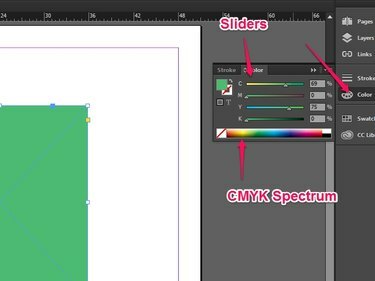
Crédit d'image : Capture d'écran avec l'aimable autorisation de Microsoft.
Conseil
Utilisez le menu Panneau de couleurs pour sélectionner RVB ou Laboratoire comme alternative au CMJN, si vous préférez.