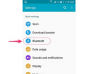Prenez note des modèles de cartes flash de Word.
Crédit d'image : Jodi Jacobson/iStock/Getty Images
La facilité d'utilisation offerte par Microsoft Word 2013 peut vous permettre de composer des documents sur du papier virtuel en un clic, mais la création de différents types de documents est presque aussi rapide. Utilisez des modèles Word, inclus avec le logiciel, pour être opérationnel sur des cartes de rappel, que vous pouvez utiliser pour rafraîchir votre mémoire dans une présentation, étudier pour l'école et tout ce dont vous avez besoin pour vous tester. Avec les modèles de cartes de notes de Word, vous créerez des cartes flash en un clin d'œil.
Étape 1
Lancez Word 2013 et tapez « cartes flash » dans la zone de recherche de l'écran de démarrage. Faites défiler les modèles disponibles ou utilisez les options de catégorie à droite de l'écran. Vous pouvez également être plus précis avec votre terme de recherche, comme « fiches de vocabulaire », mais vous recevrez moins de résultats. Double-cliquez sur un modèle proche de ce sur quoi vous cherchez à travailler et il s'ouvre dans la fenêtre Word.
Vidéo du jour
Étape 2
Mettez en surbrillance l'instance principale du texte sur la première carte flash de la page, qui peut contenir des mots génériques tels que « Votre Numéro ici." Tapez l'élément pour la carte flash, comme un mot de vocabulaire, des nombres dans une équation ou scientifique fait. Pour supprimer les zones de texte indésirables de la carte, cliquez une fois sur la bordure de la zone de texte et appuyez sur la touche "Supprimer". C'est également ainsi que vous supprimez les éléments de décoration indésirables qui se trouvent sur le modèle de carte flash.
Étape 3
Ajustez la taille du texte dans la zone de texte à l'aide des menus "Police" et "Taille de la police" dans la section Police du ruban de l'onglet Accueil. De nombreuses cartes flash ont un texte très volumineux sur un côté, ce qui vous permet de voir facilement et rapidement.
Étape 4
Faites un clic droit sur un graphique inclus sur la carte flash et choisissez "Changer l'image". Pour ajouter une image de votre choix, par exemple en utilisant le flash cartes pour identifier les objets personnalisés dont vous avez pris des photos, cliquez sur le bouton "Images", recherchez et double-cliquez sur l'image. Vous pouvez également utiliser la bibliothèque d'images clipart incluse, appelée « Images en ligne », pour ajouter des conseils d'image à vos cartes flash. Pour ajouter une image au lieu d'en changer une, cliquez sur l'onglet « Insertion » et choisissez « Images » pour ajouter les vôtres ou « Images en ligne ».
Étape 5
Cliquez sur l'onglet « Design » pour accéder aux options de personnalisation du style de la carte flash. Cliquez sur le bouton « Couleurs » ou « Thèmes » pour varier des conceptions du modèle et expérimentez avec les boutons « Polices », « Effets » et « Couleur de la page ». Essayez des couleurs qui stimulent votre intérêt, vous tiennent éveillé ou sont conceptuellement liées au sujet.
Étape 6
Passez à la prochaine carte flash sur le modèle. Recommencez le processus en tapant le prochain mot, définition, indice ou autre texte de la carte flash. Changez l'image et apportez d'autres modifications de conception comme vous le souhaitez. Vous pouvez également saisir la « réponse », le cas échéant, à une question que vous avez saisie pour la première carte flash. Une fois qu'ils sont imprimés, vous pouvez ensuite les assembler d'avant en arrière.
Étape 7
Ajoutez du texte, des images et un design supplémentaires au reste des cartes flash sur le modèle, qui varient en fonction du modèle choisi. Enregistrez le document Word sur votre réseau, votre ordinateur ou OneDrive.
Pointe
Si vous voulez avoir des multiples de la même carte flash, par exemple lorsque vous créez des decks pour plusieurs utilisateurs, copiez tout sur la première carte flash que vous créez en mettant en surbrillance toute la carte avec votre souris. Cliquez avec le bouton droit de la souris sur la surbrillance et choisissez « Copier ». Mettez tout en surbrillance sur la prochaine carte flash générique sur le modèle, faites un clic droit et choisissez "Coller". Votre carte flash nouvellement créée sera collée sur la carte générique. Répétez l'opération pour le reste des cartes flash sur le modèle.
Avertissement
Ces instructions sont écrites pour les utilisateurs de Microsoft Word 2013. Les versions antérieures ou ultérieures du logiciel peuvent se comporter différemment, y compris où trouver des modèles et des graphiques, ainsi que l'écran de démarrage principal.