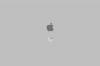Vous devez disposer des disques d'installation pour Mac OS et Windows pour réinstaller Boot Camp.
La réinstallation de Boot Camp sur votre ordinateur Macintosh à processeur Intel vous permet de supprimer la partition Boot Camp existante utilisée par Windows et de recommencer. Lorsque vous supprimez la partition actuelle, la réinstallation de Boot Camp vous permet de créer une partition Windows plus grande ou d'installer une version différente du système d'exploitation Windows. Le processus de réinstallation supprime toutes les informations stockées sur votre partition Windows. Une sauvegarde doit donc être effectuée si vous souhaitez restaurer les fichiers et les applications sur la partition après le processus de réinstallation.
Supprimer le camp d'entraînement
Étape 1
Allumez votre Mac et connectez-vous à Mac OS X.
Vidéo du jour
Étape 2
Quittez toutes les applications ouvertes.
Étape 3
Double-cliquez sur "Macintosh HD" et ouvrez le dossier "Applications".
Étape 4
Ouvrez le dossier "Utilitaires" et double-cliquez sur "Boot Camp Assistant" pour lancer le programme de configuration.
Étape 5
Sélectionnez la case d'option à côté de l'option « Créer ou supprimer une partition Windows » et cliquez sur « Continuer » dans le coin inférieur droit de la fenêtre.
Étape 6
Sélectionnez le disque sur lequel Boot Camp et Windows ont été configurés, puis cliquez sur "Restaurer" ou "Restaurer sur une seule partition Mac OS", selon le nombre de disques durs installés sur votre Mac.
Étape 7
Cliquez sur "Continuer" pour supprimer la partition Windows.
Configurer une nouvelle installation
Étape 1
Ouvrez "Macintosh HD", puis double-cliquez sur "Applications". Sélectionnez le menu " Utilitaires " puis double-cliquez sur " Assistant Boot Camp ".
Étape 2
Créez une nouvelle partition. Utilisez le curseur à l'écran pour sélectionner la quantité d'espace disque que vous souhaitez consacrer à Boot Camp et Windows. La partition doit avoir une taille d'au moins 5 Go.
Étape 3
Insérez le CD ou le DVD d'installation de Windows, selon la version de Windows que vous souhaitez installer.
Étape 4
Cliquez sur "Démarrer l'installation" et attendez que le Mac redémarre dans le programme d'installation de Windows via Boot Camp.
Étape 5
Sélectionnez la partition à formater à l'aide du programme d'installation de Windows. La partition est intitulée "BOOTCAMP" et doit être formatée avant d'installer Windows. Sous Windows XP, utilisez les touches fléchées pour sélectionner la partition appropriée. Sous Windows Vista et Windows 7, cliquez sur la partition "BOOTCAMP" à l'aide de votre souris.
Étape 6
Sélectionnez l'option pour formater le disque à l'aide du système de fichiers New Technology (NTFS). C'est le seul choix pour les volumes supérieurs à 32 Go et NTFS offre une sécurité accrue et plus rapide performances que le format de table d'allocation de fichiers (FAT), qui n'est pas disponible dans Windows Vista et Windows 7.
Étape 7
Installez Windows en suivant les invites à l'écran affichées dans le programme d'installation. Une barre de progression s'affiche pour détailler l'état de l'installation.
Étape 8
Insérez le premier DVD d'installation de Mac OS X une fois le programme d'installation terminé et votre Mac démarre sous Windows via Boot Camp. Cela installe automatiquement les pilotes Boot Camp nécessaires au fonctionnement de certaines fonctionnalités spécifiques à Apple sous Windows. Après l'installation du pilote, l'ordinateur redémarre automatiquement.
Étape 9
Avancez dans les écrans Ajouter un nouveau matériel après le redémarrage du Mac sous Windows. Cela n'est nécessaire que sous Windows XP.
Choses dont vous aurez besoin
Disque d'installation de Mac OS X 1
CD ou DVD d'installation de Windows