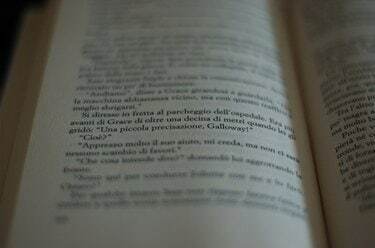
Modifiez les marges dans Adobe PDF afin que les pages soient faciles à lire.
Les destinataires des fichiers PDF peuvent afficher les informations, mais ne sont pas en mesure d'apporter des modifications sans l'aide d'un logiciel professionnel. Si vous travaillez avec un fichier PDF et que vous devez apporter des modifications à la mise en page du document, il existe plusieurs manières d'accomplir cette tâche sans convertir le document dans un nouveau format de fichier. Par exemple, si les marges d'impression sont incorrectes ou peu attrayantes dans votre document PDF, ajustez-les en changeant la "vue" du document.
Pour l'impression
Étape 1
Ouvrez votre fichier dans Adobe Acrobat. Dans le menu "Document", cliquez sur "Recadrer les pages".
Vidéo du jour
Étape 2
Modifiez les marges de la page en entrant les tailles des marges supérieure, inférieure, gauche et droite dans les zones de commande fournies. Cliquez sur la case " Contraindre les proportions " pour conserver la mise en forme de votre document.
Étape 3
Prévisualisez les modifications de votre document dans la fenêtre d'aperçu de l'image de la boîte de dialogue. Une fois qu'il ressemble à ce que vous souhaitez, cliquez sur "OK". Enregistrez les modifications dans votre fichier PDF.
Pour la visualisation
Étape 1
Ouvrez votre fichier PDF dans Adobe Reader. Cliquez sur "Fichier" puis "Propriétés".
Étape 2
Cliquez sur l'onglet « Vue initiale » dans la boîte de dialogue Propriétés. Cliquez sur le menu déroulant à côté de "Agrandissement".
Étape 3
Sélectionnez l'agrandissement du document sur "Fit Visible". Les marges de votre document disparaîtront, ne laissant que le texte du PDF disponible pour la visualisation. Lorsque les destinataires ouvrent ce fichier PDF, aucune marge n'est visible.
Conseil
À l'aide de l'outil de recadrage, vous pouvez définir automatiquement les marges de page à zéro à l'aide du bouton au centre de la boîte de dialogue Recadrer les pages.
Avertissement
Sous Plage de pages dans la boîte de dialogue Rogner les pages, assurez-vous de définir les ajustements pour inclure toutes les pages car les paramètres par défaut sont fixés pour ajuster uniquement la page 1.



