Kun yhä useammat ihmiset pakotetaan tehdä töitä kotoa, monien ihmisten on sopeuduttava nopeasti uuteen tapaan saada työnsä tehtyä. Jos se kuulostaa sinulta ja tarvitset apua tehokkaaseen kotityöskentelyyn Macin kanssa, olet oikeassa paikassa.
Sisällys
- Käytä näyttöaikaa aikataulun pitämiseen
- Käytä Sidecaria saadaksesi lisää työtilaa
- Käytä Split View -näkymää monitoimien lisäämiseen
- Hanki tämä tärkeä kalenterisovellus
- Muista avaintehtäväsi GoodTaskin avulla
- Hanki Thunderbolt 3 -telakka
Olemme koonneet yhteen useita vinkkejä ja temppuja, jotka tekevät kotityöskentelystä paljon yksinkertaisempaa, sekä muutamia suosituksia parhaat Mac-sovellukset joka helpottaa sinua uuteen tilanteeseen. Ennen kuin huomaatkaan, tunnet olosi kotoisaksi – molemmissa aisteissa.
Suositellut videot
Käytä näyttöaikaa aikataulun pitämiseen

Applen Ruutuaika sovellus toimitetaan Macin mukana (niin kauan kuin käytät MacOS Catalina), mikä on aivan yhtä hyvä, koska se on yksi parhaista työkaluista, joiden avulla voit hallita aikaasi, kun työskentelet kotoa käsin. Siinä on joukko ominaisuuksia, jotka voivat rajoittaa häiriötekijöitä ja samalla varmistaa, ettei sinusta tule totaali erakko.
Liittyvät
- Raportti: Applen vuoden 2024 MacBookeissa saattaa olla vakavia puutteita
- M3 Macit saattavat julkaista tänä vuonna – yllättävällä lisäyksellä
- Applen 32-tuumainen M3 iMac saattaa kohdata jälleen viiveen
Avata Järjestelmäasetuksetja napsauta sitten Ruutuaika -painiketta. Ensimmäinen näyttö näyttää, kuinka vietät aikaa Macillasi. Haluat sitten napsauttaa Sovelluksen rajoitukset -painiketta vasemmassa sarakkeessa. Napsauta tässä +-painiketta ja valitse sovellus tai luokka, jota haluat rajoittaa. Rasti esimerkiksi Pelit-kohdan vieressä olevaan valintaruutuun ja valitse sitten, kuinka kauan haluat sallia itsesi pelata pelejä päivässä. Voit valita yleisen ajan tai räätälöidä sen jokaiselle päivälle. Tämä on hyödyllistä, jos tunnet itsesi houkuttelevan etsimään häiriötekijöitä ja tarvitset ruutuaikaa puuttuaksesi ja pitääksesi sinut keskittyneenä.
Ruutuaika ei ole hyödyllinen vain häiriötekijöiden loitolla. Tärkeä osa kotoa työskentelyä on tauon antaminen itsellesi – jos teet vain töitä, palat nopeasti loppuun. Napsauta Näytön aika -kohdassa Seisokki vasemmassa sarakkeessa ja napsauta sitten Kiihottua. Voit nyt määrittää ajanjakson poissa näytöltä, joka voi olla sama joka päivä tai vaihdella päivittäin. Kun tämä aika lähestyy, Mac varoittaa sinua; kun osut ajoitettuun alkamisaikaan, kaikki sovellukset paitsi ne, jotka ovat Ruutuajan Aina sallittu -luettelossa (sekä puhelut) estetään, mikä rohkaisee sinua astumaan pois näytöltä ja viemään aikaa vinossa.
Käytä Sidecaria saadaksesi lisää työtilaa

Työpaikastasi riippuen saatat joutua siirtymään toimistosi suuresta näytöstä paljon pienempään näyttöön tai kannettavaan kotona. Tämä näytön tilan vähentäminen voi saada työstäsi tuntumaan paljon ahtaammalta ja epämukavammalta, kun kaikki puristetaan alas sopivaksi.
Jos sinulla on kuitenkin iPad, Applella on ratkaisu muodossa Sivuvaunu, uusi ominaisuus MacOS Catalinassa. Tämän avulla voit liittää iPadisi Maciin ja käyttää sitä toisena näyttönä, jolloin voit ladata sovelluksia ja ikkunoita iPadiin ja puhdistaa sotkuisen työalueen.
Voit myös peilata Macin näytön iPadiin laajennetun sijaan. Jos sinulla on Apple Pencil, se tarkoittaa, että voit piirtää tai kirjoittaa iPadillasi ja näyttää sen a työ Macillasi – se on erityisen hyvä, jos työsi sisältää kuvitusta tai runsaasti muistiinpanojen tekemistä.
Eikö sinulla ole MacOS Catalinaa? Ei hätää – Duet Display on vaihtoehtoinen sovellus, joka muuttaa iPadisi toiseksi näytöksi ja toimii jopa iPhonesi kanssa (jotain Sidecar ei). Kokeile, jos sivuvaunu ei ole käytettävissäsi.
Käytä Split View -näkymää monitoimien lisäämiseen

Jos näyttösi kiinteistö tuntuu ahtaalta, Jaettu näkymä on yksinkertainen tapa käyttää paria sovellusta yhdellä näytöllä. Se on yksinkertaista – etsi vain Mmaksimoida -painiketta (vihreä) ikkunasi yläosassa. Jos napsautat ja pidät painettuna, voit valita koko näytön tai ruudun vasemmalle tai oikealle. Jos valitset joko vasemman tai oikean, se lukitsee ikkunan ja antaa sinulle mahdollisuuden valita toinen sovellus täyttämään vastakkaisen puolen.
Sieltä voit käyttää näitä kahta sovellusta rinnakkain, minkä pitäisi todella auttaa tuottavuudessa ja moniajossa. Voi jopa olla hyödyllistä avata kaksi saman sovelluksen esiintymää jaetun näkymän avulla, kuten kaksi Chrome-välilehteä.
Voit myös säätää mittasuhteita keskellä olevalla jakajalla. Napsauta ja vedä saadaksesi enemmän yhdeltä tai toiselta puolelta.
Hanki tämä tärkeä kalenterisovellus
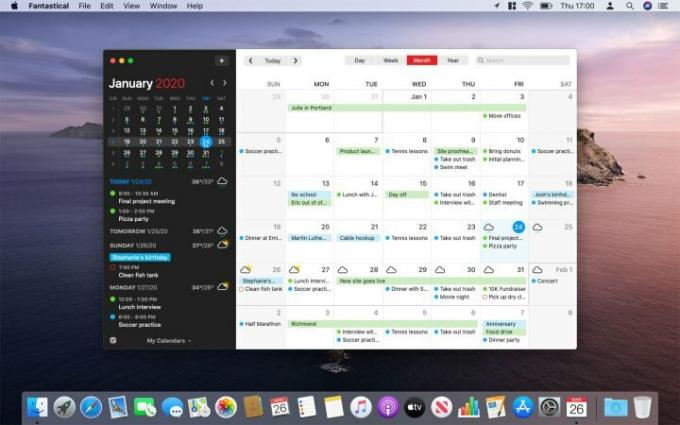
Jos aiot hallita päivääsi tehokkaasti Macillasi, muutamalla kolmannen osapuolen sovelluksella voi olla todellinen ero, ja yksi parhaista on Fantastical. Tämä kalenterisovellus on pitkään ollut Mac-käyttäjien suosikki, ja siinä yhdistyy kaunis, keskittynyt muotoilu ja lukuisia tehoominaisuuksia, jotka ovat täydellisiä, jos työskentelet kotona.
Aloittaminen on erittäin helppoa, mikä on välttämätöntä, jos yrität sopeutua uuteen työympäristöösi. Fantastical ymmärtää luonnollisen kielen, eli voit kirjoittaa "Videopuhelu Marisan kanssa huomenna klo 15." ja Fantastical ajoittavat tapahtuman ilman lisätoimia.
Se integroituu siististi lukuisiin muihin tileihin, mukaan lukien iCloud, Outlook, Zoom, Todoist ja monet muut, ja sillä on oma muistutusjärjestelmä. Se voi näyttää sinulle tulevan sään, on loputtomasti muokattavissa, ja siinä on jopa vaihtoehtoja "mielenkiintoisille" kalentereille, kuten TV-aikatauluille ja kuun vaiheille. Siinä on kaikki mitä tarvitset kotoa työskentelyn tehokkaaseen suunnitteluun.
Muista avaintehtäväsi GoodTaskin avulla
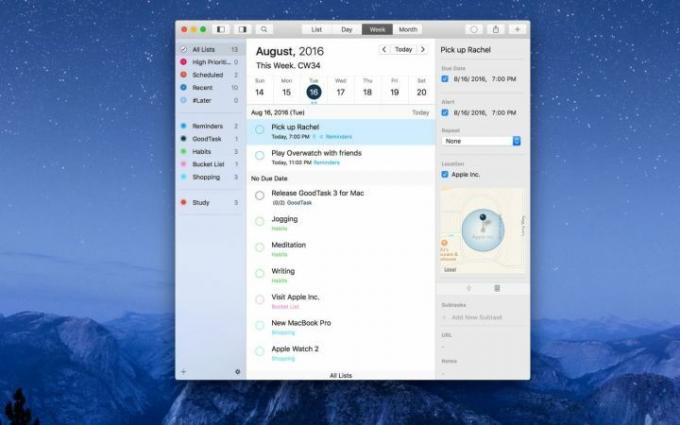
Kun vietät aikaa kotoa käsin työskennellessäsi, voi olla helppoa päästä työhön niin, että unohdat kaiken muun tekemisen. Tällaisina aikoina on hyvä olla kädessäsi muistutussovellus, jotta et unohda mitään, olipa kyse päivittäisistä askareista tai tulevista työsitoumuksista.
Valintamme on GoodTask. Vaikka Apple uudisti omansa Muistutukset-sovellus MacOS Catalinassa, se jättää silti paljon toivomisen varaa, GoodTask puolestaan on kaikki mitä muistutusten pitäisi olla. Aloittaminen on helppoa puhtaan käyttöliittymän ja helposti ymmärrettävien säätimien ansiosta, mutta konepellin alla on valtava määrä tehoa, jos tarvitset hieman ylimääräistä. Kaikki voidaan mukauttaa mieltymystesi mukaan, mikä tekee siitä paljon joustavamman kuin monet kilpailijansa.
Se synkronoituu iCloudin ja Outlook/Exchangen kanssa, mikä tarkoittaa, että kaikki nykyiset muistutuksesi ja kalenteritapahtumasi tuodaan, mutta myös jos lisäät muistutuksen Sirin kanssa (joka toimii tällä hetkellä vain Applen muistutusten kanssa), se synkronoidaan GoodTaskiin, mikä antaa sinulle toisen erinomaisen tavan hallita muistutuksia. Ottaen huomioon kaiken, mitä se tarjoaa ja kuinka helppoa se on käyttää, ei ole yllättävää, että se on luettelossamme parhaat Mac-sovellukset voit saada.
Hanki Thunderbolt 3 -telakka

Sen sijaan, että ostaisit joukon dongleja ja sovittimia, sinun on parempi sijoittaa kunnolliseen Thunderbolt 3 telakka. Käyttämällä vain yhtä MacBookin porteista voit käyttää USB-A: ta, HDMI: tä, SD-kortinlukijaa ja kaikkea muuta, mitä tarvitset työtilan määrittämiseen tuottavuuden lisäämiseksi. Koska se on
Siellä on kaikenlaisia telakoita ja keskittimiä, mutta suosikkimme on CalDigit TS3. Se tarjoaa pääsyn kaikkiin portteihin, joita voit kuvitella, sekä tarvitsemasi luotettavuuden.
Toimittajien suositukset
- Tämä piilotettu valikko on ikuisesti muuttanut tapaa, jolla käytän Macia
- M3 MacBook Pro saattaa käynnistyä nopeammin kuin kukaan odotti
- MacBookeja on liikaa
- Kuinka macOS Sonoma voisi korjata widgetejä – tai tehdä niistä vieläkin huonompia
- Apple antoi juuri Mac-pelaajille suuren syyn olla innostunut




