
Osana aloitettaan vähentää puhelimemme parissa viettämäämme aikaa Apple esittelee uuden ominaisuuden nimeltä Screen Time iOS 12. Kuukautta aiemmin Google julkisti samanlaisen ominaisuuden nimeltään Digital Wellbeing joka leivotaan sen seuraavaan versioon Android P käyttöjärjestelmä.
Sisällys
- Applen näyttöaika
- Android P: n digitaalinen hyvinvointi
- Miten näitä kahta verrataan?
Miten näitä kahta verrataan? Erittelemme Applen ja Googlen näyttöajan ominaisuudet, erot ja edut Digitaalinen hyvinvointi.
Suositellut videot
Applen näyttöaika
Digitaalinen raporttikorttisi

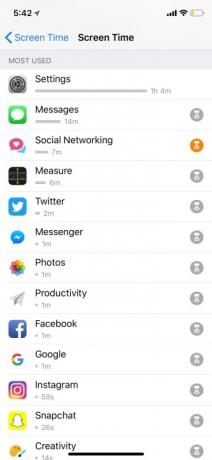

Jos haluat käyttää näyttöaikaa iOS 12:ssa, sinun on siirryttävä omaan asetukset ja napauta sitten Ruutuaika. Yläreunassa on lyhyt yhteenveto siitä, kuinka paljon aikaa olet käyttänyt puhelintasi päivän aikana. Tämän luvun alapuolella ovat sovellukset, joissa käytät eniten aikaa, ja kuinka kauan.
Jos napautat nimeäsi yläreunassa, pääset tarkempaan raporttiin. Tässä näet täydellisen kaavion puhelimesi käytöstä riippuen ajasta, pisimmän istunnon ajasta ja käyttöajasta käyttökatkon aikana (käsittelemme myöhemmin). Näet myös täydellisen luettelon kaikista käyttämistäsi sovelluksista ja kuinka kauan olet käyttänyt. Voit myös tarkastella käyttöäsi viimeisen seitsemän päivän ajalta.
Niille, joilla on tapana tarkistaa puhelintaan usein, Screen Time -osiossa on osio, joka kertoo, kuinka monta kertaa olet nostanut puhelimesi. Näet noutojen kokonaismäärän ja keskimääräisen määrän, jolloin nostit puhelimesi tunnissa. Se myös kertoo sinulle, milloin nostit puhelimesi eniten. Esimerkiksi useimmat noutomme yhdessä vaiheessa olivat 33 kertaa kello 10 ja 11 välillä.
Toinen Applen antama oivallus on, kuinka monta ilmoitusta saat tunnissa. Vasemmassa kulmassa näet kokonaismäärän, ja vastakkaisella puolella näet summan tunnissa. Siellä on myös kaavio, joka näyttää ajat, jolloin saat vähiten ja eniten hälytyksiä. Tarkempia tietoja saat myös katsomalla, kuinka monta ilmoitusta olet saanut tietyistä sovelluksista.
Sovellusrajoitusten asettaminen




Sovellusten rajoitukset -ominaisuuden avulla ihmiset voivat asettaa päivittäisiä aikarajoja vähentääkseen tietyissä sovelluksissa käytettyä aikaa. Mene Asetukset > Näyttöaika > Sovellusrajoitukset ja napauta Lisää raja. Siellä on luettelo eri luokista, kuten sosiaalinen verkostoituminen, pelit, viihde ja paljon muuta. Valitse haluamasi luokka tai kaksi, ja sitten voit asettaa rajan tietylle ajanjaksolle.
Kun olet lähellä sovelluksen rajaa, näet banneriilmoituksen, joka ilmoittaa, että aika on melkein lopussa. Kun raja ylittyy, sinut lukitaan ulos sovelluksesta ja näkyviin tulee sivu, joka ilmoittaa, että olet saavuttanut rajan. Alareunassa on vaihtoehto ohittaa raja, joka tarjoaa sitten kaksi vaihtoehtoa: "Muistuta minua 15 minuutissa", joka antaa hieman enemmän aikaa sovellukselle, ja "Ignore Limit For Today".
Kun raja ylittyy, aloitusnäytöllä sovelluksen vieressä on tiimalasikuvake ja myös ruutu tummennetaan. Tällä tavalla on helppo tunnistaa, mitkä sovellusrajat ovat loppuneet. Napauta kutakin, ja sama ilmoitus, jonka mukaan olet saavuttanut rajasi, tulee näkyviin.
Seisokki ja aina sallittu

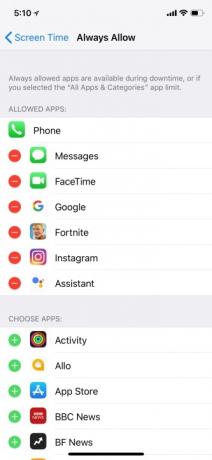

Seisonta-ajan avulla on helppo asettaa aikataulu ajasta, joka on poissa näytöstä. Ota se käyttöön siirtymällä kohtaan Asetukset > Näyttöaika > Katkosaika ja kytke se päälle. On myös mahdollisuus asettaa tarkat seisokkitunnit, joita sovelletaan kaikkiin iCloudiin kirjautuneisiin laitteisiin. Käyttökatkon aikana ainoat ilmoitukset tulevat näkyviin, jotka valitset kohdassa Aina sallittu. The Ainoa sovellus, jota ei voi sammuttaa, on kyky vastaanottaa saapuvia puheluita ja soittaa lähteviä puheluita.
Kun seisokki alkaa, lukitusnäytölläsi näkyy ilmoitus, että se on voimassa. Kirjaudu laitteellesi, niin näet saman tiimalasikuvakkeen ja ilmoituksen kuin App Limits -sovelluksessa kaikkien niiden sovellusten vieressä, joita ei ole lisätty Aina sallittu -luetteloosi.
Android P: n digitaalinen hyvinvointi

Siitä asti kun Android P on vielä beta-vaiheessa vasta myöhemmin tänä kesänä Digital Wellbeing ei ole täysin käytettävissä, mutta voimme silti katsoa, mitä se tarjoaa. Siinä on neljä pääkomponenttia: Älä häiritse, Sovellusajastin, Dashboard ja Wind Down. Tässä on, mitä tiedämme kustakin eri työkaluista tähän mennessä.
Älä häiritse

Älä häiritse -toiminnolla (joka on ainoa tällä hetkellä käytettävissä oleva ominaisuus) voit estää kaikki hälytykset. Älä häiritse -asetuksissa voit muuttaa ominaisuutta hieman enemmän. Tämä sisältää äänen ja värinän mykistyksen, kuinka kauan haluat ominaisuuden olevan päällä, poikkeuksia siihen, mitä ilmoituksia voit vastaanottaa, ja paljon muuta. Älä häiritse -toiminto on jo saatavilla Androidissa, mutta uusin versio tekee sen aktivoimisesta erittäin yksinkertaisen, ja se estää melkein kaiken heti, kun se kytketään päälle.
Kojelauta

Dashboard on todennäköisesti käytettävissä laitteen Asetukset-sovelluksessa. Olitpa sitten lähettämässä sähköpostia tai katsomassa Netflixiä, hallintapaneelisi avulla voit määrittää tarkalleen, missä aika kuluu. Se voi myös näyttää, kuinka monta ilmoitusta olet saanut ja kuinka monta kertaa avasit puhelimen lukituksen.
Sovelluksen ajastin

Sovellusajastimen avulla voit asettaa aikarajan, kuinka kauan haluat viettää kussakin sovelluksessa. Jos esimerkiksi haluat käyttää Gmailia noin kaksi tuntia, voit asettaa rajan tällä ominaisuudella. Gmail-kuvake muuttuu harmaasävyiseksi, mikä osoittaa, että sovelluksessa käyttämäsi aika on päättynyt. Jos haluat muuttaa rajan, sinun on palattava hallintapaneeliin ja poistettava se manuaalisesti.
Tällä hetkellä samanlainen ominaisuus on saatavilla YouTubessa videoiden katselun aikana, joka on myös iOS: ssä. Jos napautat tilisi kuvaketta ja siirryt sitten kohtaan Asetukset > Yleiset > Muistuta minua pitämään tauko, voit sitten valita muistutustiheyden. Kun muistutus tulee näkyviin, voit joko hylätä sen ja jatkaa katselua tai poistaa muistutuksen käytöstä asetuksista.
Rentoutua
Tämä ominaisuus toimii rinnakkain Google Assistant. Kun kerrot Assistantille, että olet valmis rauhoittumaan, puhelimen näyttö muuttuu harmaasävyiseksi ja Älä häiritse -tila käynnistyy. Google sanoi, että tämä auttaa hillitsemään haluasi napauttaa kuvakkeita ja käyttää puhelinta, kun päivä on lopussa ja olet menossa nukkumaan. Se palautuu normaaliksi määrittämäsi ajan mukaan.
Miten näitä kahta verrataan?
Koska Googlen digitaalista hyvinvointia ei ole täysin testattavissa, voimme nähdä lisää mukautusvaihtoehtoja ja ominaisuuksia, kun lopullinen versio on julkaistu. Toistaiseksi se on hyvin samanlainen kuin Applen näyttöaika. Molemmat tarjoavat sinulle mahdollisuuden tarkistaa, kuinka paljon aikaa vietät laitteellasi, asettaa sovellusten rajoituksia ja voit myös asettaa rajat haluamillesi ilmoituksille kellonajan mukaan.
Ne tarjoavat myös visuaalisia kuvia käyttäjille – kaavioilla, jotka näyttävät tarkat ajat, jolloin olet tietyssä sovelluksessa. Saat entistä enemmän tietoa, kun sekä Google että Apple näyttävät, kuinka monta kertaa avaat laitteesi lukituksen. Riippumatta siitä, mitä käyttöjärjestelmää käytät, saat yksityiskohtaisen käyttöraportin, jonka avulla voit arvioida, kuinka paljon aikaa käytät puhelimellasi päivittäin.
Mutta Applen näyttöaika (toistaiseksi) tarjoaa hieman enemmän räätälöintiä. Esimerkiksi Applen seisokkitilassa voit valita tarkalleen, mitkä sovellukset saavat edelleen lähettää sinulle ilmoituksia ja mitä voit edelleen käyttää. Googlen Wind Down -ominaisuus luottaa enemmän värien poistamiseen, jotta et halua jatkuvasti olla puhelimellasi, sekä Älä häiritse -ominaisuuden kytkemiseen päälle.
Tällä hetkellä Digital Wellbeing ei mainitse mitään erityisiä ominaisuuksia vanhemmille.
Yksi erottava tekijä näiden kahden välillä on vanhempien valvonta. Tällä hetkellä Digital Wellbeing ei mainitse mitään erityisiä ominaisuuksia vanhemmille. Applen näyttöajan avulla vanhemmat voivat määrittää "Screen Time for Family" -toiminnon ja käyttää Family Sharingia saadakseen viikoittaisia raportteja sekä asettaakseen rajoituksia lasten laitteille etänä. Siellä on myös Sisältö- ja tietosuojarajoitukset -osio, jonka avulla vanhemmat voivat estää sopimattoman sisällön.
Googlella on Family Link, joka on erillinen sovellus, joka on suunniteltu vanhemmille, jotta he voivat hyväksyä ja estää sovelluksia, joita heidän lapsensa yrittävät ladata Google Play Kauppa, nähdä, kuinka paljon aikaa heidän lapsensa viettävät sovellusten parissa, ja antaa heille mahdollisuuden lukita laitteita etänä. On epäselvää, lisätäänkö tämä sovellus käyttöjärjestelmään, mutta siihen asti sinun on hankittava se Play Kaupasta.
Googlen digitaalisella hyvinvoinnilla voisi olla enemmän vaihtoehtoja, kun se otetaan käyttöön, mutta näkemämme perusteella se näyttää hieman paljaalta. Ei ole paljon liikkumavaraa muuttaa kokemusta tai ohittaa nopeasti asetettuja rajoja, mikä voi olla pointti. Ehkä Google pitää sitä rajoittavampana ollakseen tehokkaampaa.
Sinun ei tarvitse käyttää kumpaakaan näistä kahdesta palvelusta, koska ne ovat täysin valinnaisia. Päivitämme tämän tarinan, kun saamme käsiimme digitaalisen hyvinvoinnin Android P: ssä.
Toimittajien suositukset
- Onko sinulla iPhone, iPad tai Apple Watch? Sinun on päivitettävä se heti
- Apple ja Google tekevät yhteistyötä tehdäkseen seurantalaitteista vähemmän kammottavia
- Kauan odotettu Apple Pay -ominaisuus on vihdoin iPhonessasi
- Pixel 7:n paras kameratemppu on tulossa iPhoneen ja kaikkiin Android-puhelimiin
- Tämä Applen vuotaja paljasti juuri monia muutoksia iOS 17:lle ja iPhone 15:lle




