Peppering muunnos kanssa GIF-tiedostot voivat tehdä asioista hauskempaa ja auttaa ilmaisemaan tunteitasi. GIF-tiedostot ovat myös hyviä verkkosisällön, kuten blogitekstien, houkuttelevuuden lisäämiseen! Mutta oikean GIF: n etsiminen voi olla aikaa vievää, eikä aina ole GIF-tiedostoa, joka ilmaisee, mitä haluat sanoa.
Sisällys
- GIFS.com
- Giphyn GIF Maker
- Ja sitten olin kuin…
- Näyttö GIF-muotoon
- Tallenna se
- Ezgif.com
- GIF leivänpaahdin
- GIF minä
- Video GIF-muotoon – GIF Maker
Omien GIF-kuvien tekeminen on hauskaa ja avaa vaihtoehtoisia mahdollisuuksia. Sen tekeminen on nyt myös lähes vaivatonta näiden erilaisten GIF-sovellusten ja -sivustojen ansiosta.
Suositellut videot
Verkkosivustot ja työpöytäohjelmistot

Katsotaanpa erittäin puhdasta ja hyödyllistä GIFs.com-sivustoa, joka tekee GIF-tiedostojen luomisesta uskomattoman helppoa. Aloita liittämällä sen videon URL-osoite, jota haluat käyttää GIF-tiedostosi perustana. Sivusto tukee tällä hetkellä YouTubea, Instagramia ja Vinea - tai pikemminkin Vine-arkistoa (R.I.P.) - ja käyttäjät voivat myös ladata omia videotiedostojaan.
Kun olet valinnut lähdemateriaalisi, pääset yksinkertaiseen editoriin. Valitse kehykset, jotka haluat muuntaa GIF-muotoon käyttämällä videon alla olevaa aikajanaa. Lisää sitten kuvateksti, tarroja ja muutama tehoste, jos haluat. Tarjolla on myös kokeellisia ominaisuuksia, kuten Ping Pong ja muita tehosteita, joilla voi pelata.
Kun olet tehnyt säädöt, olet valmis jakamaan GIF-tiedostosi maailman kanssa. Voit käyttää annettua URL-osoitetta tai ladata GIF-tiedoston uudelleen lataamista varten toiselle sivustolle.
Liittyvät
- Kuvakaappauksen ottaminen Macilla: parhaat menetelmät vuonna 2023
- Vuoden 2023 parhaat pelitietokoneet: Dell, Origin, Lenovo ja paljon muuta
- Parhaat Mac-sovellukset vuodelle 2023: huippuohjelmisto Macillesi

Giphy on pitkään ollut GIF-tiedostojen oletushakukone, koska sen kirjasto on lähes loputon. Giphyn omalla GIF Makerilla voit luoda ja jakaa luomuksiasi samanaikaisesti, ja se on helppokäyttöinen. Valitse vain lähdemateriaalisi YouTubesta, Vimeosta tai Giphy Linksistä, ja voit valita minkä tahansa osan videosta GIF-tiedostoksi. Voit myös lisätä kuvatekstejä.
Prosessi ei vie kauan, ja tuloksena olevat GIF-tiedostot ladataan välittömästi Giphyyn. Sieltä voit jakaa niitä, ladata ne suoraan tai muokata niitä erilaisilla työkaluilla. Voit muuntaa kokoelman still-kuvia esimerkiksi GIF-tiedostoksi tai muokata mitä tahansa verkkosivustolla olevia GIF-tiedostoja. Tämä on tehokas työkalu kaikille GIF-faneille, ja se kannattaa tarkistaa.
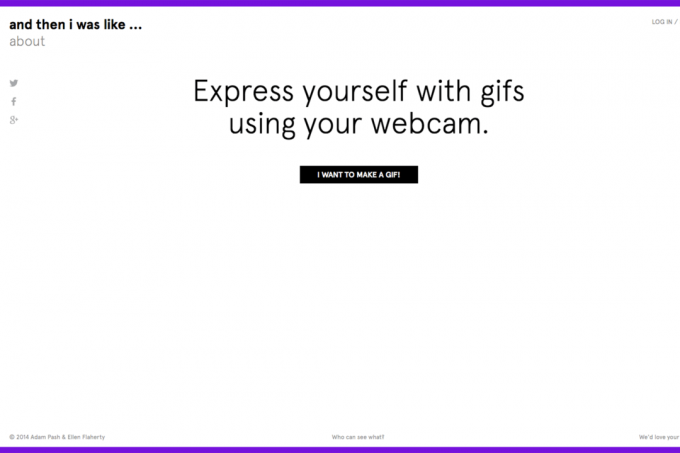
Kaksi edellä mainittua työkalua ovat hyviä, jos haluat käyttää olemassa olevaa materiaalia GIF-tiedoston luomiseen, mutta entä jos aiot luoda alkuperäistä sisältöä? Ja sitten olin kuin… on juuri sitä mitä etsit. Tämä yksinkertainen verkkosivusto muuttaa tietokoneesi verkkokameran GIF-tiedostojen luomiskoneeksi, eikä sen käyttö voisi olla helpompaa. Siirry vain sivustolle, napsauta "Haluan tehdä GIF: n" ja ota verkkokamera käyttöön.
Valitse sitten, mitkä tallennetuista kehyksistä haluat säilyttää, ja olet valmis jakamaan GIF-tiedostosi. Voit sitten kopioida toimitetun URL-osoitteen tai ladata GIF: n omaan käyttöösi. Nauttia!
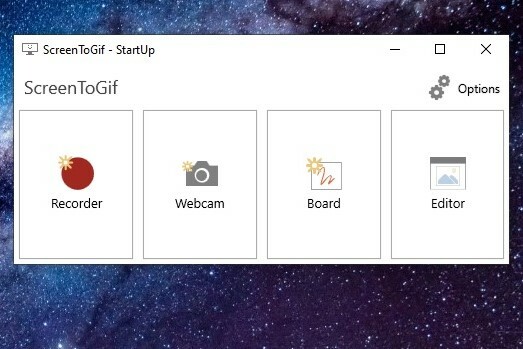
Screen to GIF -toiminnolla voit valita osan näytöstäsi ja tallentaa kaiken, mitä kyseisellä alueella tapahtuu – tai ainakin se on idea. Ohjelmisto toimii yksinkertaisena Windows-sovelluksena, joka tekee GIF-tiedostojen luomisesta helppoa. Käynnistä ohjelma, niin sinulla on muutama vaihtoehto.
Ensimmäinen vaihtoehto, Tallennin, antaa meidän valita tallennettavan näytön alueen. Toinen, Verkkokamera, voit tallentaa GIF-kuvia tietokoneesi kameralla. hallitus voit tallentaa itsesi piirustuksen ja Toimittaja voit muokata olemassa olevia GIF-tiedostoja.
Aloita napsauttamalla Tallennin. Näet kehysikkunan, jonka kokoa voit muuttaa valitaksesi haluamasi osan näytöstä.
Sovita tämä videon päälle, jonka haluat muuttaa GIF-tiedostoksi, tai näytön alueelle, jonka haluat tallentaa. Sitten, kun olet valmis, paina Ennätys -painiketta. Paina Stop, kun olet saanut haluamasi, ja siirryt muokkausnäyttöön.
Täältä voit poistaa tallenteen osia ja tehdä esimerkiksi lisätä tekstityksiä. Nauhapohjaisen käyttöliittymän ansiosta Microsoft Officen fanit tuntevat olonsa kotoisaksi.

Jos haluat vielä yksinkertaisemman tavan tallentaa osan näytöstäsi, RecordIT on etsimäsi. Tämä yksinkertainen sovellus sijaitsee tarjottimella tai valikkorivillä, ja voit tallentaa vain muutamalla napsautuksella.
Kun olet asentanut, avaa sovellus ja napsauta RecordIT-kuvake ilmaisinalueellasi, ja valitse tallennettava näytön alue. Paina sitten Ennätys painiketta, joka tulee näkyviin. Kun tallennus on päättynyt, napsauta tuloksena olevaa ilmoitusta nähdäksesi tuloksen verkossa. Täältä voit ladata sen tulevaa käyttöä varten. Sivustolla on Jaa-painike, mutta se ei näytä toimivan. On parasta lyödä vain punaista ja mustaa GIF -painiketta GIF-kuvasi oikeassa alakulmassa. Tämä avaa uuden välilehden, jossa on GIF-tiedosto, napsauta hiiren kakkospainikkeella GIF-kuvaa ja valitse Tallenna kuva nimellä… tallentaaksesi uuden GIF-tiedoston työpöydällesi. Sinun on ehkä valittava Kaikki tiedostot tai GIF alla Tallenna tyyppinä in Tallenna nimellä näyttö, joka ponnahtaa esiin.
Tarjolla on myös Pro-versio Macissa ja mahdollisuus integroida sovellukseen, jos kehittäjät ovat kiinnostuneita toiminnoista.
Ezgif.com

Nämä sivustot sopivat erinomaisesti URL-osoitteiden lataamiseen tai omien kameramateriaalien/kuvakaappausten tallentamiseen, mutta entä jos sinulla on jo kuvakansio, jonka haluat muuttaa GIF-tiedostoksi? Ezgif.com on erityisesti suunniteltu auttamaan näitä ihmisiä. Voit ladata jopa 2 000 kuvatiedostoa (yhteensä enintään 100 Mt) verkkosisällöntuottajalle ja muuttaa niistä unelmiesi GIF-muodon. Työkalun avulla voit säätää animaation nopeutta ja kehysten järjestystä, muuttaa kokoa, optimoida ja asettaa viiveajastimen jne. Sivustolla on myös hyvä UKK, jos sinulla on ongelmia. Se on paras verkkopohjainen GIF-valmistaja aiemmin tallennetuille kuvatiedostoille.
Mobiilisovellukset
GIF leivänpaahdin

GIF-leivänpaahdin on ihanteellinen, jos sinulla on olemassa oleva valokuvakokoelma tai video, josta haluat tehdä GIF-muodon. Tämän ilmaisen sovelluksen avulla voit muuntaa puhelimesi olemassa olevan sisällön helposti jaetuiksi GIF-kuviksi vain muutamalla napautuksella. Se voi myös rajata kuvia tarpeen mukaan. Huomaa, että tämän ja muiden sovellusten kanssa sinun on varmistettava, että sovellus voi käyttää puhelimesi valokuvia.
GIF minä
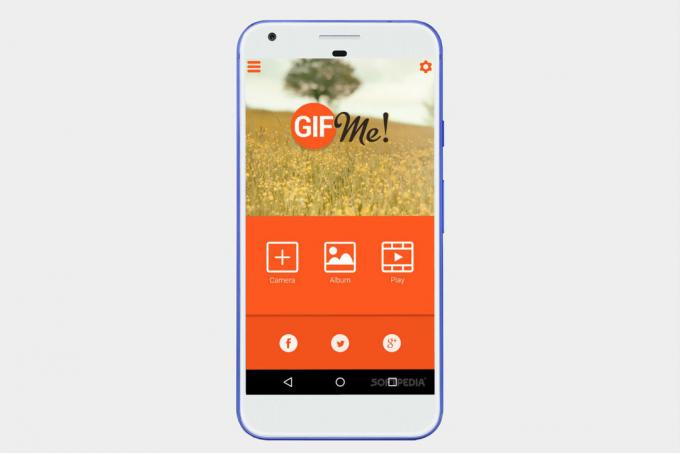
GIF Me on yksinkertainen GIF-valmistussovellus. Tämän sovelluksen avulla voit nopeasti tallentaa GIF-tiedoston ja jakaa sen kenen tahansa kanssa. Voit muokata muutamaa kuvaasi yhdessä luodaksesi hienon diaesityksen tai avaamalla videoita kameran rullasta ja tehdä niistä GIF-tiedostoja.
Sovelluksen avulla voit muun muassa säätää GIF-tiedostojen nopeutta, lisätä suodattimia ja muokata kuviasi tekstien tai tarrojen avulla. Tulokset voidaan jakaa helposti, joten tämä on loistava monipuolinen työkalu luoda GIF-tiedostoja puhelimellasi. Saatavilla sekä iOS- että Android.
Video GIF-muotoon – GIF Maker
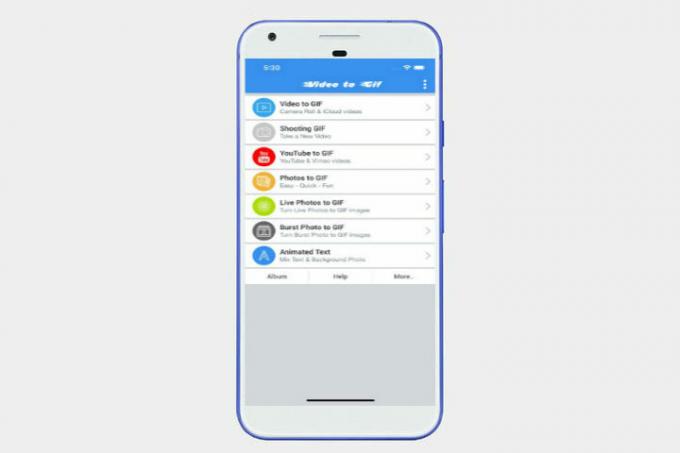
Video to GIF -sovellus on erinomainen GIF-tiedostojen tekemiseen älypuhelimilla. Kehittäjät räätälöivät sovelluksen iOS-laitteille, jotta voit helposti muuntaa GIF-tiedostoja iCloud-kirjastossasi olevista videoista. Se on yhteensopiva myös YouTube-videoiden kanssa.
Tämä GIF-valmistaja voi lisätä kuviisi liikkuvaa tekstiä valtavia ja interaktiivisia valokuva-GIF-kuvia varten. Älä unohda jakaa äskettäin luotuja GIF-tiedostojasi suoraan Facebook, Instagram ja muut sosiaalisen median kanavat.
Toimittajien suositukset
- Vuoden 2023 parhaat pöytätietokoneet: Dell, HP, Apple ja paljon muuta
- Parhaat Mac-pikanäppäimet vuodelle 2023
- Vuoden 2023 parhaat tabletit: 10 ostettavaa suosikkiamme
- Tämä kavala huijaussovellus todistaa, että Macit eivät ole luodinkestäviä
- Paras MacBook vuonna 2023



